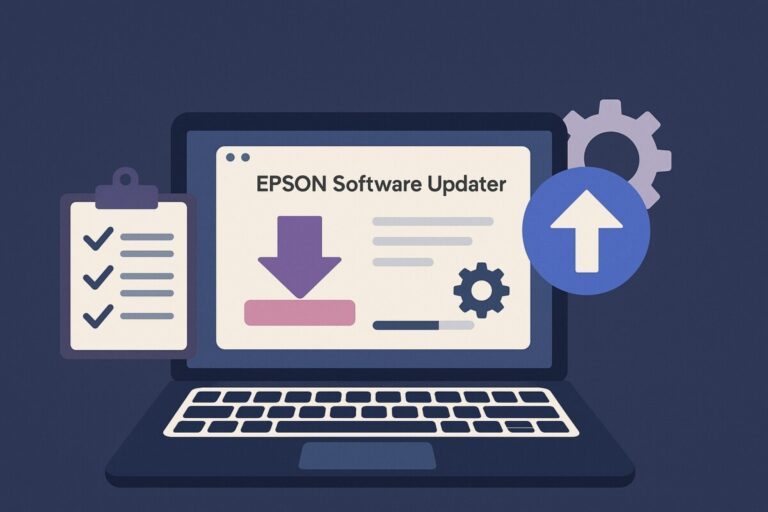DDU 사용법 가이드 – 그래픽카드 드라이버 완전 삭제 및 재설치 방법
드라이버 오류가 반복된다면, 지금 필요한 건 단순 설치가 아니라 ‘완전 제거’입니다.
그래픽 드라이버 충돌, 설치 오류, 또는 잔여 설정이 문제를 일으키는 경우엔 DDU(Display Driver Uninstaller)를 사용한 정리 작업이 가장 확실한 해결책이 될 수 있습니다.
이 글에서는 DDU 다운로드부터 안전 모드 진입, 제거, 재설치까지 단계별로 따라 할 수 있는 실전 가이드를 제공합니다.
DDU란 무엇인가요?
DDU(Display Driver Uninstaller)는 그래픽 드라이버를 레지스트리·파일·설정까지 깨끗하게 삭제해주는 전문 도구입니다.
단순 제거로 남아 있던 찌꺼기 설정들이 문제를 일으킬 경우, 이 도구로 해결할 수 있습니다.
지원 대상
- NVIDIA, AMD, Intel 그래픽 드라이버 전부 지원
- Windows 11, 10, 8.1 등 최신 운영체제 호환
DDU 다운로드 및 실행 준비
- 공식 사이트 접속 → ➡️ Guru3D DDU 다운로드 페이지
- 최신 버전 압축 파일 다운로드 → 압축 해제 후
DDU.exe실행 - 안전 모드 진입 권장 → 프로그램 내에서 ‘안전 모드로 다시 시작’ 기능 제공
📌 압축 해제 후 반드시 설치하지 않고 바로 실행해야 하며, 설치형 프로그램이 아닙니다.

DDU 사용 전 체크포인트
- 그래픽카드 종류 확인 → 장치 관리자 → 디스플레이 어댑터 확인
- 사용자 계정이 관리자 권한인지 확인
- 백신 프로그램이 간섭할 수 있으니 일시적으로 비활성화 권장
- 설치할 새 드라이버 파일은 미리 다운로드해 준비
새 드라이버 설치 전까지 인터넷 연결을 끊어두면 Windows 자동 설치를 방지할 수 있습니다.
드라이버 완전 제거 단계
- DDU 실행 후 제조사(NVIDIA / AMD / Intel) 선택
- 제거 옵션 선택 → ‘Clean and restart (권장)’ 클릭
- 제거 과정 자동 진행 → 완료 후 시스템 자동 재부팅
📌 ‘Clean and restart’는 가장 안전한 방식이며, 설정까지 모두 초기화됩니다.
제거 후 재설치 방법
- 미리 준비한 최신 드라이버 설치 파일 실행
- 설치 도중 ‘사용자 지정 설치’ 또는 ‘클린 설치’ 옵션 선택 (제공될 경우)
- 설치 완료 후 재부팅
재설치가 완료되면 그래픽 품질이 향상되고, 드라이버 충돌이 사라지는 경우가 많습니다.
💬 자주 묻는 질문 (FAQ)
Q. 일반 삭제와 DDU 사용의 차이는 뭔가요?
DDU는 단순한 삭제가 아니라 레지스트리와 숨은 파일까지 제거해 문제의 근본을 해결합니다.Q. 반드시 안전 모드에서 실행해야 하나요?
권장되지만 필수는 아닙니다. 오류가 잦을 경우 안전 모드 진입 후 실행을 추천드립니다.Q. DDU 사용 후 화면이 일시적으로 깜빡이거나 해상도가 낮아졌어요.
정상입니다. 드라이버 제거 후 기본 디스플레이 모드로 전환되며, 새 드라이버 설치 후 복구됩니다.
🔚 한 줄 요약
드라이버 오류로 골치 아플 땐, 남김없이 제거하는 DDU가 정답입니다.
깔끔하게 제거하고 새 드라이버를 설치하면 시스템이 훨씬 안정적으로 바뀝니다.
🍎 다음 글도 함께 확인해보세요
- AMD 그래픽카드 드라이버 설치법 – Radeon Software 설정까지 한 번에
- Intel 내장 그래픽 드라이버 설치 가이드 – UHD, Iris, Xe 통합 설명
- NVIDIA 그래픽카드 드라이버 설치 가이드 – GeForce 최신 버전 완벽 정리