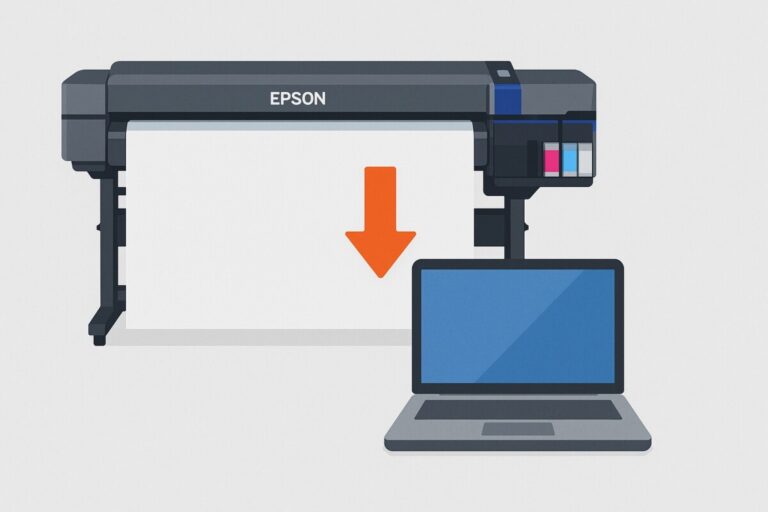Canon PIXMA iP8720 드라이버 설치 가이드 – Windows 11 & macOS Ventura 전용 완벽 정리
Canon PIXMA iP8720은 6색 잉크 시스템을 기반으로 A3+ 사이즈 사진 출력을 지원하는 프리미엄 포토 프린터입니다.
세밀한 색 재현력과 경계 없는(borderless) 인쇄 기능 덕분에 포토그래퍼, 디자인 전공자, 하이퀄리티 포스터 출력용으로 널리 활용되고 있죠.
하지만 최신 OS인 Windows 11 또는 macOS Ventura 환경에서는 자동 드라이버 설치가 누락되거나 기능 제한이 발생할 수 있으므로,
공식 드라이버를 수동으로 설치하는 것이 가장 안정적인 선택입니다. 지금부터 Canon iP8720 전용 드라이버 설치 방법을 상세히 안내해드릴게요.
최신 드라이버 설치가 필요한 이유
① Windows 11, macOS Ventura 완전 대응
② A3+ 고해상도 사진 출력 기능 정상 작동
③ ICC 프로파일, Canon Print Studio Pro 플러그인 연동 오류 방지
④ 드라이버 충돌 및 색상 표현 문제 예방
지원 운영체제
▶ Windows
-
Windows 11 / 10 / 8.1 / 7 (64bit)
▶ macOS
-
macOS 14 Sonoma
-
macOS 13 Ventura
-
macOS 12 Monterey
-
macOS 11 Big Sur
-
macOS 10.15 Catalina
Canon PIXMA iP8720 드라이버 다운로드 방법
▶ Windows용 드라이버
-
운영체제 자동 감지 또는 수동 선택
-
“PIXMA iP8720 Printer Driver” 클릭 → 다운로드
-
다운로드한
.exe파일 실행 후 설치 진행
▶ macOS용 드라이버
-
동일한 지원 페이지에서 macOS 버전 선택
-
“Canon Inkjet Printer Driver for macOS” 또는 “ICA Driver” 항목 다운로드
-
.dmg파일 실행 → 설치 시작

Canon PIXMA iP8720 드라이버 설치 방법
▶ Windows 설치 절차
-
.exe파일 실행 후 설치 마법사 안내에 따라 진행 -
프린터 전원 ON > USB 또는 Wi-Fi 연결
-
설치 완료 후 Print Studio Pro 플러그인 동작 확인
▶ macOS 설치 절차
-
.dmg실행 → 설치 시작 -
‘시스템 설정 > 프린터 및 스캐너’에서 프린터 수동 추가
-
Apple Silicon(M1/M2) 사용자일 경우 Rosetta 활성화 필요 여부 확인
드라이버 파일 정보
📄 Windows 드라이버
-
파일명:
ip8700serieswinx64xx.exe -
버전: 최신 / 크기: 약 20.7MB / 배포일: 2024-03-10
📄 macOS 드라이버
-
파일명:
CanonPrinterDriver_macOS.dmg -
버전: 최신 / 크기: 약 17.5MB / 배포일: 2024-03-10
자주 발생하는 오류 & 해결 팁
✔️ 드라이버 설치 후 프린터가 표시되지 않는 경우
→ ‘프린터 및 스캐너’ 메뉴에서 직접 추가 (USB 또는 무선 상태 확인)
✔️ 무선 연결이 자주 끊기는 경우
→ Canon PRINT 앱 초기화 후 재설정, 또는 라우터 근접 설치 권장
✔️ 컬러 출력 결과가 원본과 다를 때
→ ICC 프로파일 적용 + 인쇄 소프트웨어에서 “응용프로그램에서 색상 관리” 설정 필요
💬 자주 묻는 질문 (FAQ)
Q1. Canon iP8720은 Windows 11에서 자동으로 설치되나요?
→ 일부 환경에서는 자동 설치가 실패할 수 있으므로 수동 설치를 추천합니다.Q2. macOS Ventura에서 Canon Print Studio Pro 플러그인이 인식되지 않아요.
→ 최신 드라이버 및 최신 플러그인(또는 Canon Professional Print & Layout)을 함께 설치해 주세요.Q3. 기존 드라이버를 삭제 후 재설치하는 것이 좋은가요?
→ 네. 충돌 방지를 위해 반드시 이전 드라이버 삭제 후 설치하세요.
🔚 한 줄 요약
Canon PIXMA iP8720의 고화질 사진 출력 성능을 제대로 활용하려면, Windows 11 또는 macOS Ventura 환경에서도 공식 드라이버를 수동 설치하는 것이 가장 안전한 방법입니다.
📚 함께 보면 좋은 가이드
- Canon 프린터 설치 오류 해결법 – 무선 연결 안 될 때
- 프린터 드라이버 충돌 해결법 – 다른 모델과 중복 설치된 경우
- Canon 프린터 색상 보정 팁 – ICC 프로파일 설정법