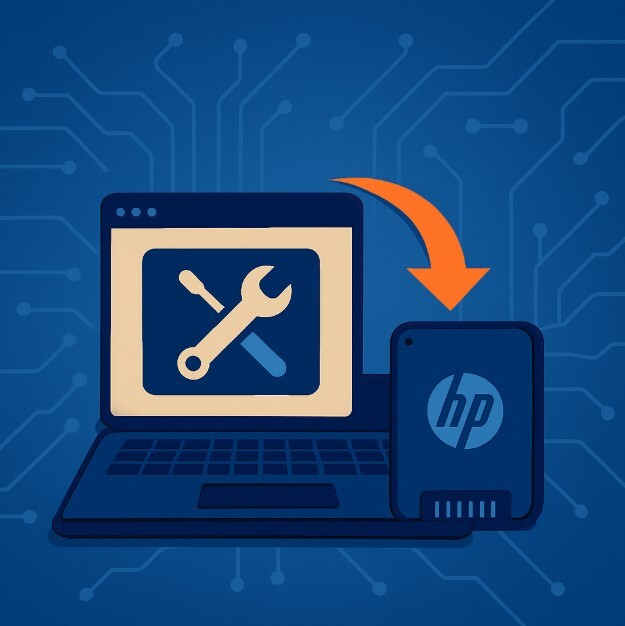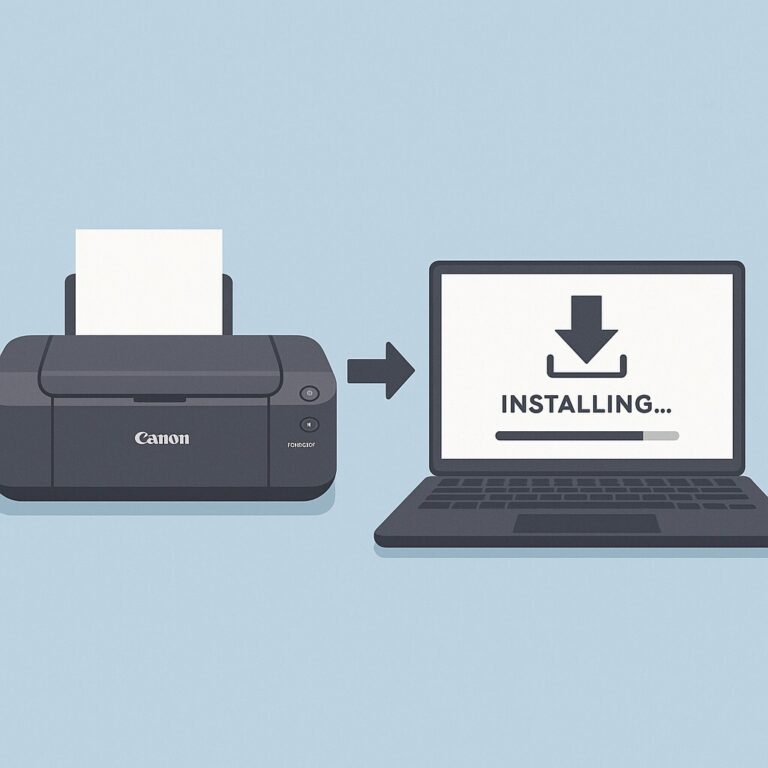Epson WorkForce 프린터 Wi-Fi 연결 방법 – 스마트폰 인쇄까지 완벽 설정 가이드
Epson WorkForce 프린터 Wi-Fi 연결 방법!
요즘 프린터는 USB 없이도 충분히 편리하게 사용할 수 있습니다.
특히 Epson WorkForce 시리즈는 Wi-Fi, Wi-Fi Direct, AirPrint, Epson Smart Panel 등 다양한 무선 인쇄 기능을 갖춘 대표적인 비즈니스 프린터입니다.
하지만 처음 연결하려면 “이걸 어디서 설정하지?” “앱을 꼭 설치해야 해?” 등 고민이 생기기 마련이죠.
이번 가이드에서는 Epson WorkForce 프린터의 Wi-Fi 연결, 모바일 인쇄 설정, iOS/Android 연동까지 한 번에 정리해드립니다.
Epson WorkForce 프린터 Wi-Fi 연결 설정
Wi-Fi 연결은 프린터에서 직접 설정하거나, 공유기의 WPS 기능을 활용할 수 있습니다.
프린터에서 직접 설정하는 방법
-
프린터 패널의 홈 버튼 → ‘Wi-Fi 설정’ 선택
-
‘Wi-Fi 네트워크 검색’ → 사용 가능한 목록 중 내 공유기 선택
-
Wi-Fi 비밀번호 입력 → 연결 완료 메시지 확인
-
프린터에 Wi-Fi 아이콘이 표시되면 성공!
WPS 버튼으로 간단 연결
-
공유기의 WPS 버튼을 3~5초간 누름
-
프린터에서 ‘Wi-Fi 설정’ → ‘WPS 버튼 설정’ 선택
-
자동 연결 후, Wi-Fi 아이콘 확인
📌 TIP: 공유기에 WPS 기능이 없다면 수동 설정만 가능합니다.

Epson WorkForce 모바일 인쇄 설정 (iPhone & Android)
Epson Smart Panel 앱 (가장 추천)
-
앱스토어/Play스토어에서 ‘Epson Smart Panel’ 다운로드
-
앱 실행 후 ‘프린터 추가’ → 자동 검색
-
WorkForce 프린터 감지되면 ‘연결’ 클릭
-
이제 스마트폰에서 사진, 문서 인쇄 가능!
📌 Smart Panel 앱은 유지보수 상태 확인, 잉크 잔량 확인 기능까지 지원합니다.
Epson iPrint 앱
-
‘Epson iPrint’ 앱 설치
-
앱 실행 → ‘프린터 선택’ → ‘Wi-Fi 프린터 검색’
-
감지된 프린터 선택 후 연결
AirPrint & Android 기본 인쇄 설정 (앱 설치 없이도 OK!)
iOS – AirPrint로 간단하게 인쇄
-
iPhone/iPad에서 인쇄할 문서 열기 (사진, 메모, Safari 등)
-
공유 버튼 → ‘프린터 선택’
-
Epson 프린터 선택 후 ‘인쇄’ 클릭
📌 별도 앱 없이 iOS 기본 기능으로 인쇄 가능
Android – Mopria Print Service 연동
-
Android 8 이상은 대부분 기본 인쇄 시스템 내장
-
문서에서 공유 → 인쇄 선택
-
Epson WorkForce가 자동으로 감지되면 선택
📌 Google Cloud Print는 서비스 종료, 현재는 Android 기본 인쇄 기능 사용 권장
Wi-Fi 연결 오류 해결법
프린터가 Wi-Fi를 찾지 못할 때
-
프린터와 공유기의 거리를 줄여보세요
-
2.4GHz Wi-Fi에 연결 (5GHz는 일부 모델에서 지원 안 됨)
-
프린터의 무선 기능 활성화 여부 확인
자꾸 연결이 끊기는 경우
-
공유기 펌웨어 최신 버전인지 확인
-
프린터에서 네트워크 초기화 → 재연결 시도
-
연결된 기기 수가 많을 경우 IP 충돌 가능
모바일에서 프린터가 검색되지 않을 때
-
스마트폰과 프린터가 같은 Wi-Fi 네트워크에 있는지 확인
-
앱을 최신 버전으로 업데이트
-
Wi-Fi Direct 기능 활성화 후 수동 검색
🔹 해결되지 않는 경우 ➡️ Epson 고객 지원 페이지 바로 가기
💬 자주 묻는 질문 (FAQ)
Q1. Epson WorkForce 프린터는 블루투스를 지원하나요?
→ 대부분 Wi-Fi 또는 USB 연결만 지원, Bluetooth 기능은 없습니다.Q2. Wi-Fi Direct란 무엇인가요?
→ 공유기 없이 프린터와 스마트폰을 직접 연결할 수 있는 무선 기능입니다.Q3. 모바일에서 프린터가 안 보여요.
→ 스마트폰과 프린터가 같은 Wi-Fi에 연결되었는지 확인하세요. 껐다 켜거나 앱 업데이트 후 다시 검색해보세요.
🔚 한 줄 요약
Epson WorkForce 프린터는 Wi-Fi와 모바일 인쇄 기능이 뛰어나며, 앱과 연동하면 누구나 쉽게 무선 인쇄를 시작할 수 있습니다.