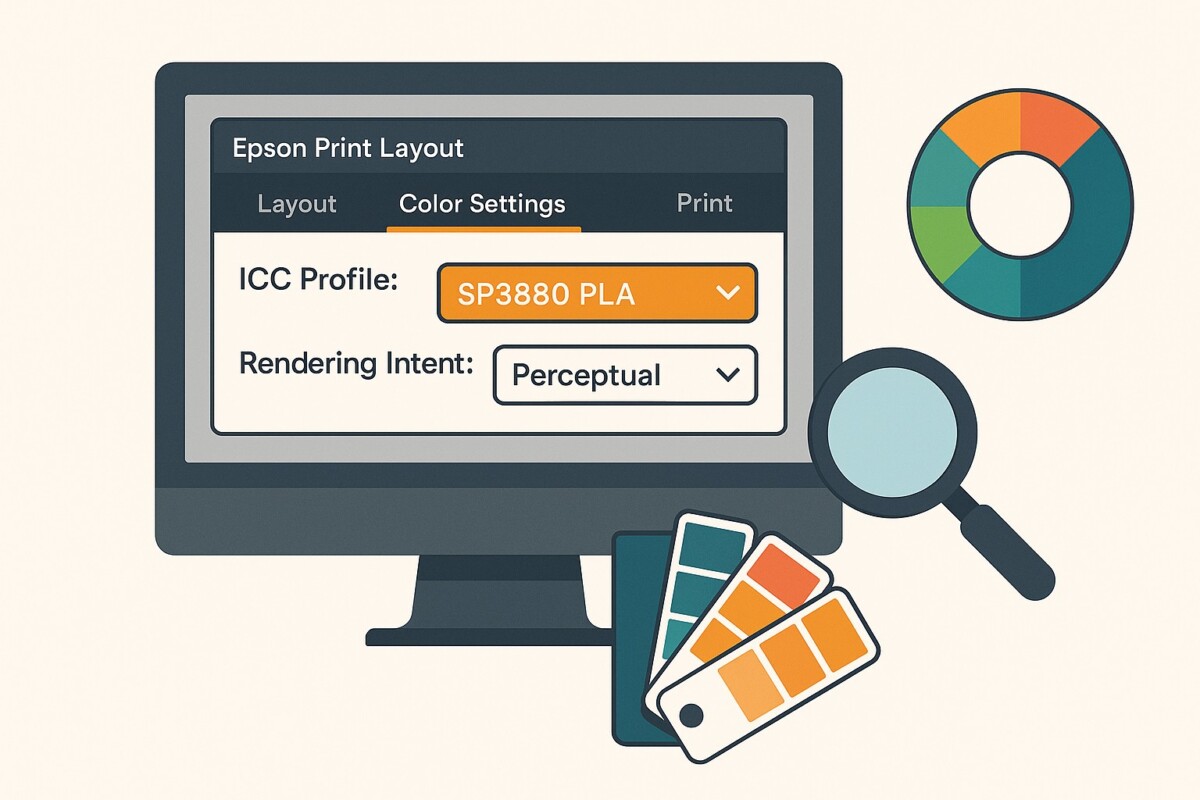Epson Print Layout 색상 설정 심화 가이드
Epson SureColor 시리즈를 제대로 활용하려면, ‘Epson Print Layout’을 빼놓을 수 없죠.
기본 드라이버 설정을 넘어서는 전문 색상 설정 기능이 담겨 있어, 인쇄 품질을 한 단계 끌어올릴 수 있습니다.
이번 포스팅에서는 색상 설정에 꼭 필요한 항목들만 쏙쏙 골라 안내드릴게요.
Epson Print Layout 실행과 초기 설정
-
Epson 공식 사이트에서 설치 가능
-
실행 후 프린터 선택 → [색상 설정] 메뉴 확인
📌 SC-P700, P900, P5000, P7570 등 대부분의 SureColor 모델 지원
색상 관리 옵션 해설
① 색상 관리 방식
기본적으로 ‘소프트웨어에서 색상 관리’로 설정되어 있어야 합니다. 이 설정은 Epson Print Layout이 ICC 프로파일을 직접 적용하도록 합니다.
② ICC 프로파일 선택
사용 중인 프린터, 잉크, 용지 조합에 맞는 ICC 프로파일을 선택하세요. 예를 들어, SC-P900 + Epson Premium Luster 용지라면 해당 조합에 맞는 ICC를 골라야 해요.
③ 렌더링 인텐트(Rendering Intent)
색공간을 변환할 때 어떤 기준으로 색상을 맞출지 정하는 설정입니다.
-
Perceptual: 사진 느낌을 살리며 전체 색조를 조정
-
Relative Colorimetric: 가능한 색은 그대로, 범위 밖 색만 조정
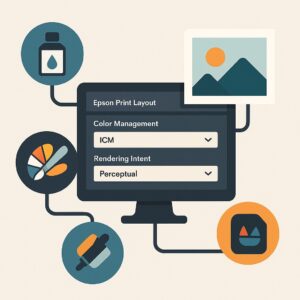
④ 블랙 포인트 보정(Black Point Compensation)
어두운 영역을 좀 더 정밀하게 표현하고 싶을 때 사용합니다. 그라데이션이나 그림자 표현이 중요한 사진이라면 체크해두는 걸 추천해요.
⑤ 색상 시뮬레이션(Viewing Simulation)
실제 인쇄되었을 때의 색을 미리보기로 확인할 수 있는 기능입니다. 모니터에서 색상 왜곡 여부를 미리 체크하고 싶은 분들께 꼭 필요한 기능이에요.
ICC 프로파일 적용 순서
-
[색상 설정] 탭 클릭
-
‘색상 관리’ → “소프트웨어에서 색상 관리” 선택
-
‘프로파일’ → 용지/프린터에 맞는 ICC 선택
-
‘렌더링 인텐트’ → Perceptual 또는 Relative
-
필요한 경우, ‘블랙 포인트 보정’ 체크
출력 시 주의할 설정
-
프린터 드라이버에서 색상 제어 끄기
-
→ ‘고급 설정’ → 색상 관리 → 없음(없음으로 설정)
-
-
사진 편집 프로그램과 중복 설정 금지
-
→ Photoshop에서 ICC 적용 시, 여기선 꺼야 함
-
팁: 색상 시뮬레이션 기능 활용법
-
실제 프린트 전에 색상 왜곡을 모니터에서 미리 확인
-
Adobe RGB, sRGB 등 색공간 차이도 비교 가능
-
색상 편차가 클 경우, 렌더링 인텐트 변경 후 재확인
💬 자주 묻는 질문 (FAQ)
Q. ICC 프로파일은 어디서 받나요?
→ Epson 공식 사이트 또는 용지 제조사 홈페이지에서 제공됩니다.Q. 어떤 렌더링 인텐트를 선택해야 하나요?
→ 사진의 질감이나 채도를 유지하고 싶다면 Perceptual,
색 정확도가 더 중요하다면 Relative Colorimetric을 추천해요.Q. 색상 시뮬레이션이랑 실제 출력이 너무 달라요
→ 모니터가 정확하게 캘리브레이션 되었는지 확인해보세요.
→ 모니터 밝기 조절도 중요한 요소예요!
🔍 함께 보면 좋은 글