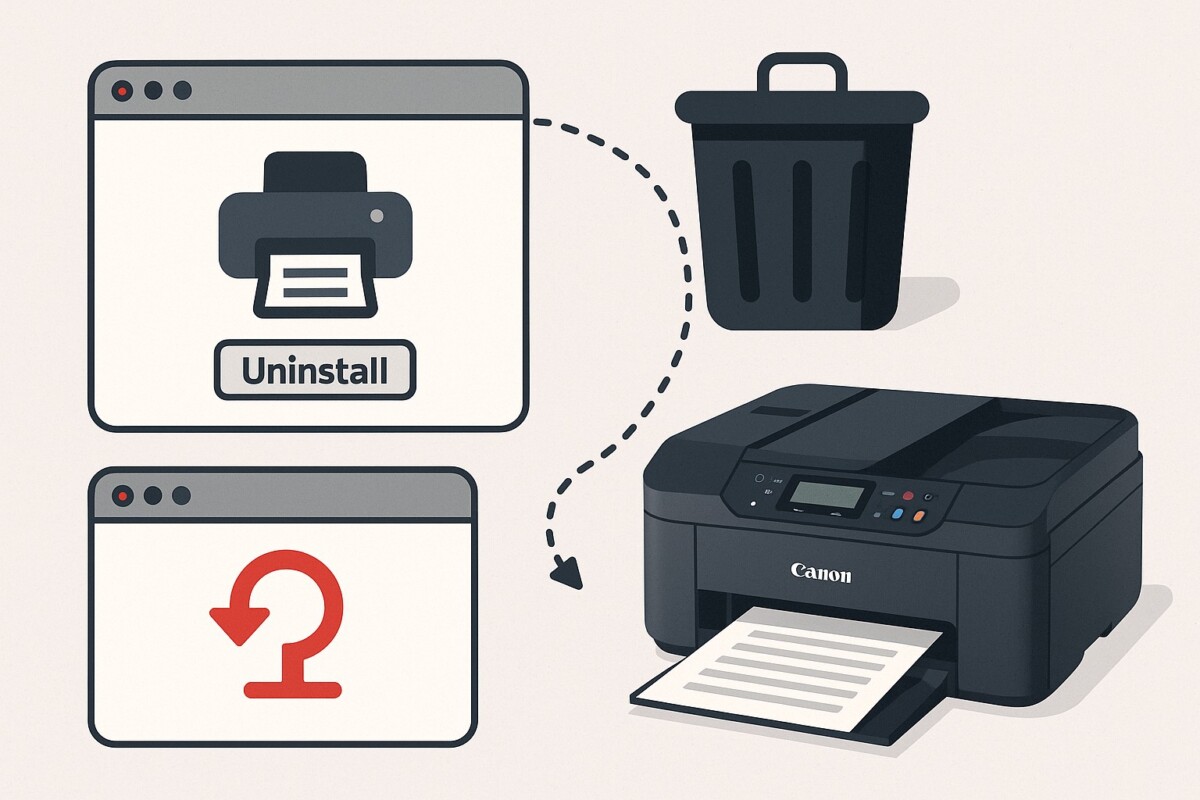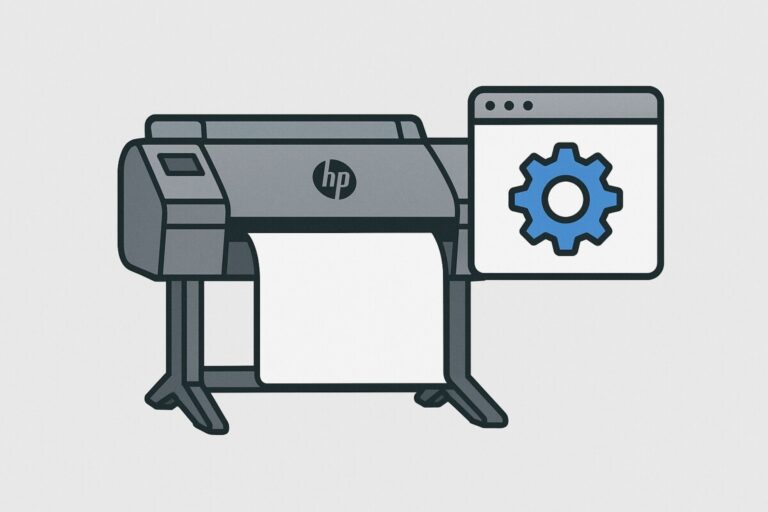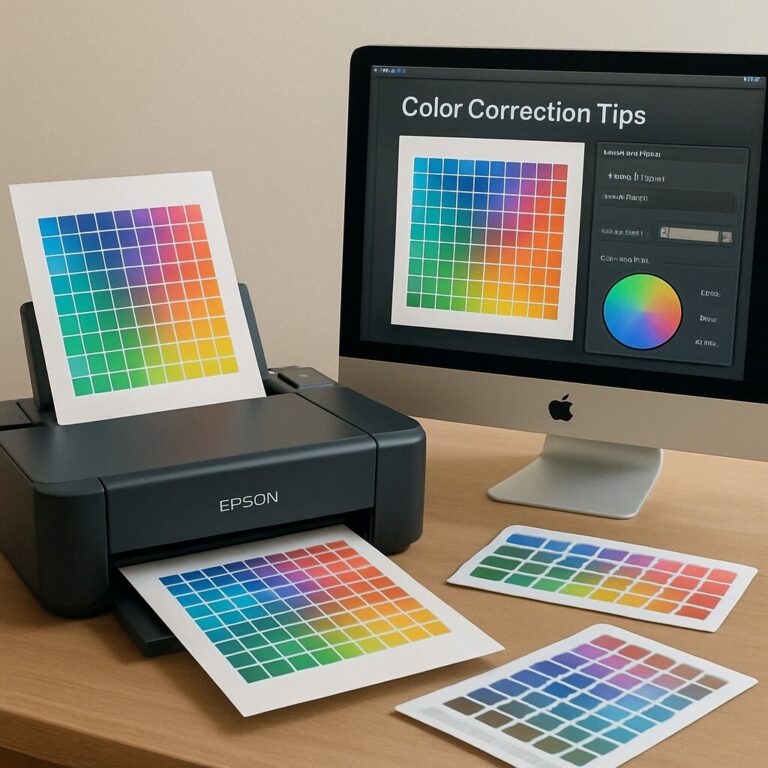Canon 프린터 드라이버 완전 삭제 및 재설치 방법 – 인식 오류까지 해결!
인쇄 버튼을 눌렀는데 프린터는 묵묵부답!
드라이버가 문제인 것 같은데… 대체 어디서부터 손대야 할까요?
그럴 땐 너무 고민하지 마세요. 그냥 깔끔하게 삭제하고, 신선한 드라이버로 재설치하는 게 가장 빠르고 효과적인 방법입니다. 이 글에서는 Canon 프린터 드라이버를 삭제하고 재설치하는 가장 쉬운 방법을 알려드릴게요.
왜 드라이버를 삭제해야 할까요?
드라이버는 프린터와 컴퓨터 사이의 번역가 역할을 합니다. 그런데 이 번역가가 가끔 말을 엉뚱하게 옮길 때가 있어요.
-
프린터가 오작동하거나 아예 반응이 없는 경우
-
잘못된 드라이버를 설치했을 경우
-
Windows나 macOS가 업데이트된 이후 호환 오류가 생겼을 경우
이럴 땐 ‘싹 다 지우고 다시 설치’가 답입니다. 이건 마치 커피에 소금 넣은 걸 알고도 마시지 않는 것과 같아요. 새로 타는 게 낫죠!
Canon 프린터 드라이버 삭제 방법
▶ Windows에서 드라이버 삭제하기
-
제어판 > 장치 및 프린터로 이동합니다.
-
연결된 Canon 프린터를 찾아 마우스 오른쪽 클릭 > 장치 제거를 선택하세요.
-
다음으로, Windows 키 + R >
printui /s /t2입력 > 확인을 누릅니다. -
드라이버 탭에서 Canon 관련 드라이버를 선택하고 제거를 클릭합니다.
-
남은 설치 파일이 있을 경우, C:\Program Files 또는 C:\Program Files (x86) 폴더에서 Canon 관련 폴더도 정리해 주세요.
⚠️ 컴퓨터를 재부팅하면 깔끔하게 정리됩니다!

▶ macOS에서 드라이버 삭제하기
-
시스템 설정 > 프린터 및 스캐너로 이동합니다.
-
Canon 프린터를 선택하고 빼기(-) 버튼을 눌러 제거합니다.
-
Finder > 응용 프로그램 > Canon 관련 폴더를 휴지통으로 이동합니다.
-
라이브러리 > Printers 폴더에서 Canon 폴더도 같이 삭제해 주세요.
⚠️ 재부팅 후, 남은 잔여 설정까지 깔끔하게 리셋됩니다.
Canon 프린터 드라이버 재설치 방법
▶ Windows용 드라이버 설치
-
Canon 공식 홈페이지(Canon 지원 페이지)로 이동하세요.
-
프린터 모델명을 입력하고 ‘Drivers & Downloads’ 섹션에서 운영체제에 맞는 드라이버를 선택하세요.
-
Download 버튼 클릭 → 설치 파일 실행 → 지시에 따라 설치 완료!
▶ macOS용 드라이버 설치
-
Canon 지원 페이지에서 모델 검색 후, macOS에 맞는 드라이버를 선택합니다.
-
Download 버튼 클릭 → 다운로드된 .dmg 파일을 실행 → 설치 마법사 따라가기.
⚠️ 프린터 전원은 켜져 있고 USB나 Wi-Fi 연결도 확인해 주세요!
설치 후 꼭 체크할 것!
-
프린터가 ‘기본 프린터’로 설정되어 있는지 확인
-
테스트 페이지 인쇄해 보기 (잘 나오면 이제 우리 사이 문제 없음!)
-
무선 연결이라면 Wi-Fi 설정도 확인
드라이버 재설치가 답인 상황들
-
프린터 인식 오류로 출력이 안 될 때
-
‘드라이버를 사용할 수 없습니다’라는 메시지가 뜰 때
-
프린터가 갑자기 ‘배신’하는 듯한 느낌이 들 때 😅
👉 혹시 Canon PIXMA 시리즈를 사용하고 있다면, 아래 링크도 참고해 보세요. 드라이버별로 완벽하게 정리해 놨어요!
🔍 추천 가이드