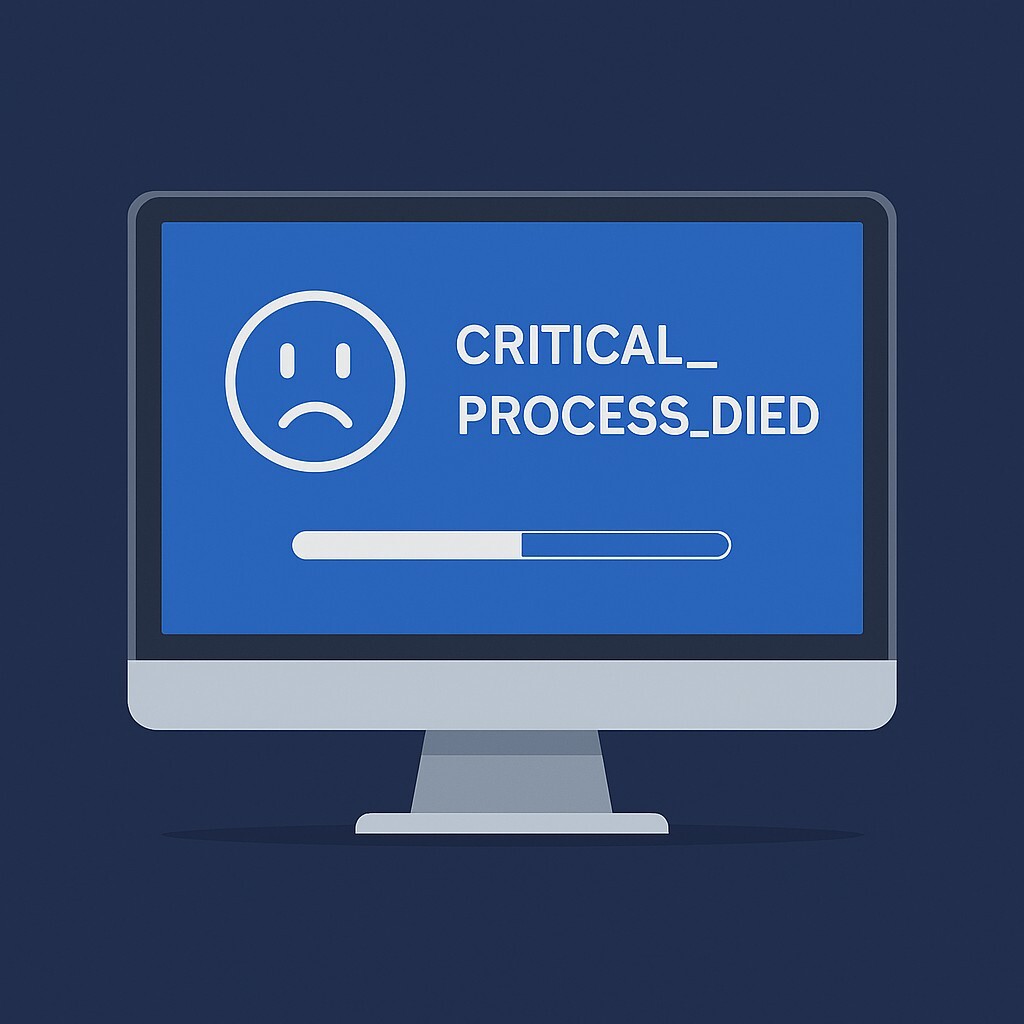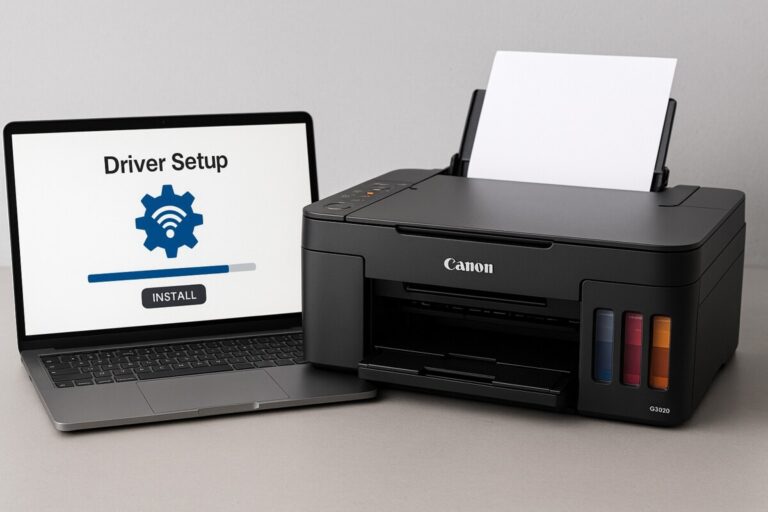CRITICAL_PROCESS_DIED 오류 해결 방법 – Windows 11, 10 완벽 대응 가이드
“CRITICAL_PROCESS_DIED 오류는 Windows 11, 10에서 갑자기 발생하는 대표적인 블루스크린(BSOD) 현상입니다. 시스템이 재부팅되며 멈추는 이 문제는 당황스럽지만, 해결 방법은 명확합니다.”
특히 다음과 같은 메시지를 본 적이 있다면 오늘 이 가이드를 꼭 참고하세요.
CRITICAL_PROCESS_DIEDStop Code: 0x000000EF
이 오류는 Windows 운영체제에서 중요한 시스템 프로세스가 강제로 종료되었을 때 발생하는 심각한 오류입니다. 사용자로서는 당황스럽지만, 다행히도 원인별로 적절한 조치를 취하면 복구가 가능합니다.
지금부터 오류 원인부터 해결 방법, 예방 팁까지 단계별로 정리해드립니다.
CRITICAL_PROCESS_DIED 오류의 주요 원인
① 시스템 파일 손상 또는 누락
→ 시스템의 핵심 파일이 손상되거나 삭제되면 필수 프로세스가 정상 작동하지 못합니다.
② RAM 또는 저장 장치의 물리적 문제
→ 메모리 불량이나 SSD/HDD 오류는 프로세스 중단을 유발할 수 있습니다.
③ 오래되었거나 충돌하는 드라이버
→ 하드웨어와 OS 사이의 드라이버가 손상되면 시스템 핵심 동작이 불안정해집니다.
④ 충돌성 높은 백신·시큐리티 소프트웨어
→ 일부 보안 프로그램은 시스템 프로세스와 충돌을 일으킬 수 있습니다.
⑤ 최근의 Windows 업데이트 또는 소프트웨어 설치
→ 호환되지 않는 업데이트나 프로그램이 오류를 유발할 수 있습니다.
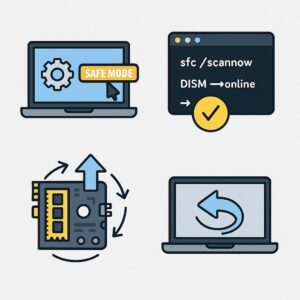
CRITICAL_PROCESS_DIED 오류 해결 방법 (실전 단계별 가이드)
1️⃣ 안전 모드로 부팅
오류 원인이 외부 프로그램일 가능성을 확인하는 첫 단계입니다.
진입 방법:
PC 재시작 → Shift 누른 채 ‘다시 시작’ 클릭
고급 옵션 > 시작 설정 > F4 또는 F5 → 안전 모드 부팅→ 오류가 발생하지 않으면 타사 앱이나 드라이버 문제일 확률이 높습니다.
2️⃣ 시스템 파일 복구 (SFC + DISM)
SFC 명령어 실행:
sfc /scannowDISM 명령어 실행:
DISM /Online /Cleanup-Image /ScanHealth
DISM /Online /Cleanup-Image /RestoreHealth→ 두 명령어는 손상된 시스템 파일을 복구하고, OS 환경을 안정화시킵니다.
실행 후 재부팅하세요.
3️⃣ 드라이버 업데이트 또는 재설치
드라이버 점검 방법:
Windows 키 + X → ‘장치 관리자’
노란 느낌표 있는 장치 확인
마우스 우클릭 → ‘드라이버 업데이트’→ 특히 ‘디스플레이 어댑터’, ‘저장소 컨트롤러’, ‘네트워크 어댑터’ 확인
💡 팁: 업데이트 후에도 문제가 있다면, ‘장치 제거’ 후 재부팅하여 자동 재설치를 유도하세요.
4️⃣ 하드웨어 문제 진단 (RAM / 디스크)
① 메모리 진단 도구 실행:
Windows 키 + R → mdsched.exe 입력
‘지금 다시 시작하여 확인’ 선택→ 자동 검사 진행
② 디스크 검사 (chkdsk):
chkdsk C: /f /r /x→ 디스크 불량 섹터 감지 및 복구
5️⃣ 최근 변경 사항 롤백
최근 설치된 업데이트나 프로그램이 오류의 원인일 수 있습니다. 아래 절차에 따라 순서대로 확인하세요.
① Windows 업데이트 제거
설정 > 업데이트 및 보안 > 업데이트 기록 보기 > 업데이트 제거→ 설치된 업데이트 목록에서 문제 발생 시점과 겹치는 항목을 제거하세요.
② 문제 앱 제거
제어판 > 프로그램 > 프로그램 제거→ 최근 설치한 보안 프로그램, 유틸리티 앱 등을 우선 확인하세요.
💡 팁: 복원 지점이 활성화되어 있다면, ‘시스템 복원’ 기능으로 보다 간단하게 이전 상태로 되돌릴 수 있습니다.
CRITICAL_PROCESS_DIED 오류 예방 팁
-
Windows 및 드라이버 항상 최신 유지
-
시스템 보호 설정 활성화 (복원 지점 자동 생성)
-
무거운 백신 프로그램 대신 안정성 높은 백신 선택
-
클린 부팅으로 불필요한 자동 시작 프로그램 최소화
-
중요한 파일은 주기적 백업
💬 자주 묻는 질문 (FAQ)
Q1. Windows를 다시 설치하지 않고도 오류를 해결할 수 있나요?
→ 네. 대부분의 경우 SFC, 드라이버 점검, 하드웨어 진단 등으로 해결 가능합니다.Q2. 오류가 반복되면 어떻게 하나요?
→ 하드웨어 결함일 수 있으니 RAM 교체 또는 SSD 점검이 필요할 수 있습니다.Q3. 이 오류가 발생하면 데이터가 손실되나요?
→ 일반적으로는 손실되지 않지만, 충돌이 잦아지면 손상 가능성도 있으므로 백업은 필수입니다.Q4. 오류를 무시해도 되나요?
→ 절대 안 됩니다. 무시하면 시스템 전체가 손상될 수 있으며, 반드시 원인 분석 후 조치해야 합니다.
🔚 한 줄 요약
CRITICAL_PROCESS_DIED 오류는 시스템 파일 복구, 드라이버 점검, 하드웨어 테스트로 충분히 해결 가능하며, 초기 대응이 안정성 회복의 핵심입니다.