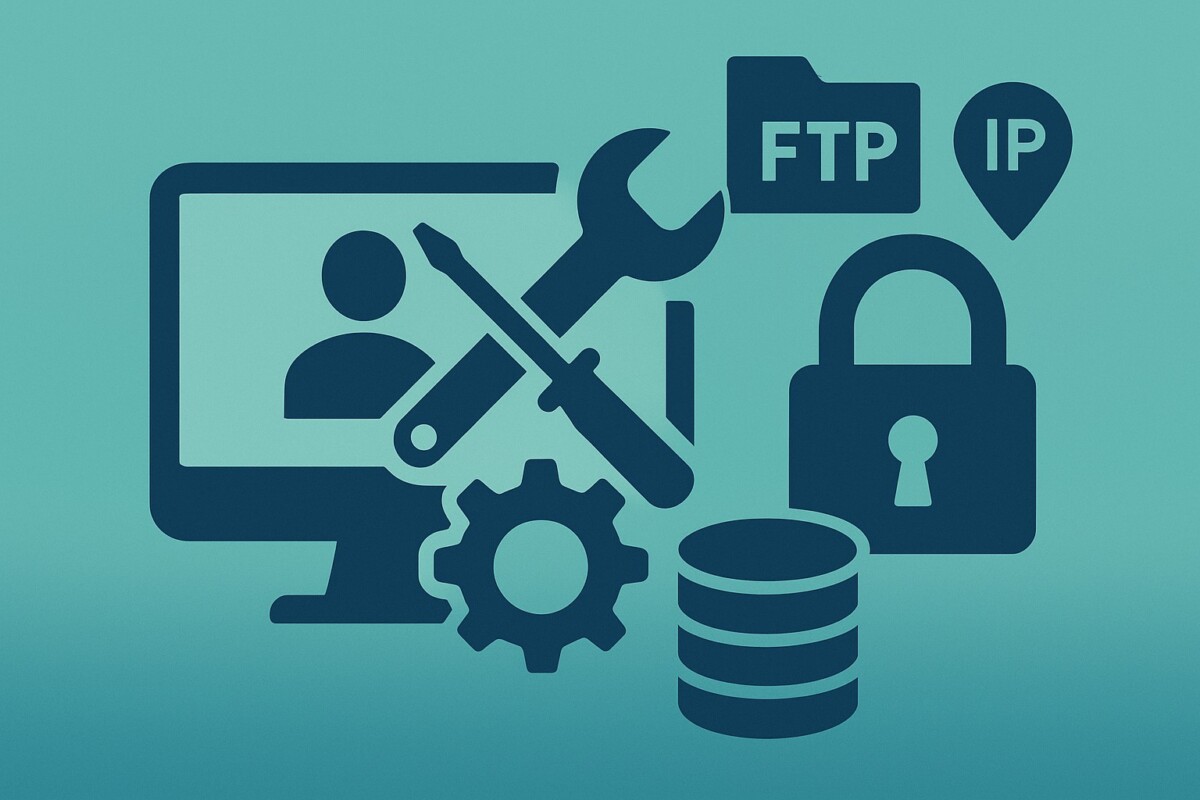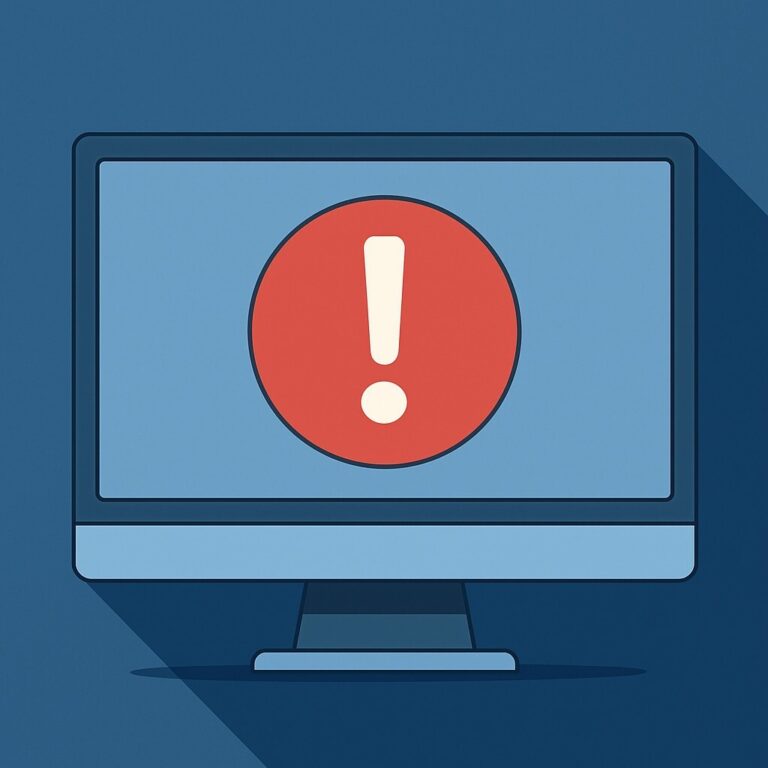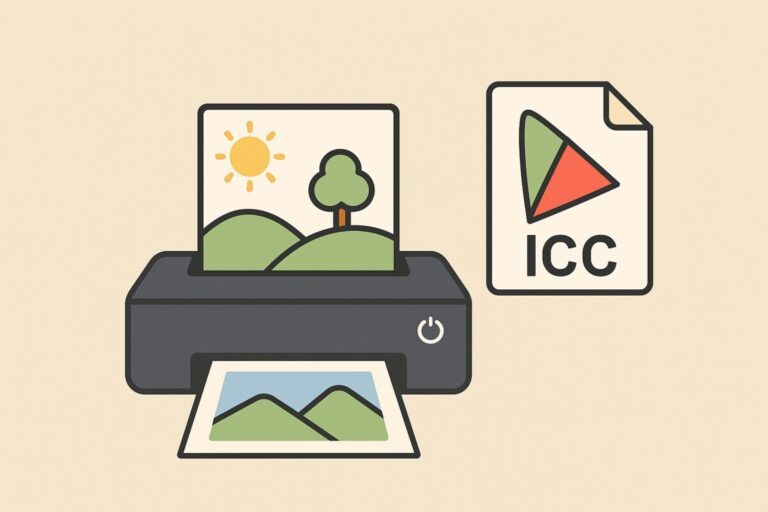관리자 대시보드 잠김 문제 해결 가이드 – FTP, DB, IP 차단까지 완벽 복구
관리자 대시보드에 접속할 수 없는 상황, 정말 난감하죠. 잠긴 대시보드는 웹사이트 운영에 큰 타격을 주지만, 대부분의 경우 원인을 정확히 파악하고 적절히 대응하면 얼마든지 해결할 수 있습니다.
지금부터 관리자 대시보드 잠김 현상의 원인부터 FTP, DB, 서버 설정까지 단계별 복구 방법을 정리해드릴게요.
관리자 대시보드 잠김 주요 원인
① 잘못된 로그인 시도 누적
→ 보안 플러그인(예: Wordfence, iThemes Security 등)이 자동으로 관리자 접근 차단
② 세션 만료 또는 쿠키 충돌
→ 브라우저 캐시 및 쿠키 삭제 후 재로그인 필요
③ 보안 플러그인 오작동
→ 일시적으로 플러그인 비활성화 후 접속 시도
④ .htaccess 설정 오류 또는 IP 차단
→ FTP 또는 호스팅 파일 매니저를 통해 파일 점검 및 복구
⑤ 테마 또는 플러그인 충돌
→ 기본 테마로 강제 변경하거나 플러그인 개별 비활성화 필요
⑥ 데이터베이스 손상 또는 관리자 비밀번호 문제
→ phpMyAdmin에서 직접 비밀번호 재설정하거나 백업 복구 시도

기본 점검 – 비밀번호, 캐시, VPN
🔹 비밀번호 재설정 절차
1. 로그인 화면 → [비밀번호 찾기]
2. 이메일 입력 → 링크 확인 → 새 비밀번호 설정
3. 이메일이 오지 않을 경우 스팸함 또는 메일 발송 서버 오류 확인🔹 브라우저 캐시 및 쿠키 삭제
설정 > 개인정보 및 보안 > 인터넷 사용 기록 삭제 > 캐시 및 쿠키 체크🔹 VPN 또는 프록시 비활성화
보안 플러그인이 VPN 사용자 또는 프록시 사용자 접속을 차단할 수 있으니 끄고 시도해보세요.FTP 또는 파일 관리자 활용 잠금 해제
🔹 보안 플러그인 비활성화 (Wordfence 등)
1. FTP 또는 파일 매니저 접속
2. /wp-content/plugins/ 폴더로 이동
3. 보안 플러그인 폴더 이름 변경 (예: wordfence → wordfence_disabled)
4. 관리자 재접속 시도🔹 .htaccess 오류 확인 및 초기화
1. 루트 디렉터리에서 .htaccess 다운로드 후 백업
2. 규칙 중 deny, allow, Redirect 등 확인
3. 임시로 .htaccess 이름을 변경 → 로그인 시도🔹 충돌 의심 테마 변경
1. /wp-content/themes/ 폴더 이동
2. 활성 테마 이름 변경 (예: astra → astra_disabled)
3. 자동으로 기본 테마(twenty*)로 전환데이터베이스 직접 복구 (phpMyAdmin)
🔹 관리자 비밀번호 수동 재설정
UPDATE wp_users
SET user_pass = MD5('새비밀번호')
WHERE user_login = 'admin';🔹 WordPress DB 복구 모드 활성화
// wp-config.php 파일에 추가
define('WP_ALLOW_REPAIR', true);
// 주소창에 입력
http://도메인/wp-admin/maint/repair.php
// 완료 후 반드시 해당 코드 삭제!IP 차단 해제 & 서버 설정 점검
🔹 .htaccess로 IP 허용 설정
<Files wp-login.php>
Order deny,allow
Deny from all
Allow from xx.xx.xx.xx
</Files>🔹 호스팅 업체에 서버 차단 해제 요청
패널에서도 해결되지 않을 경우 호스팅 업체에 IP 차단 또는 서버 차단 규칙 해제를 요청하세요.🔐 향후 잠금 방지 전략
① 2단계 인증(2FA) 활성화
→ Google Authenticator, Authy 등으로 보안 강화
② 로그인 시도 제한 플러그인 설정
→ Limit Login Attempts Reloaded, Loginizer 등 사용
③ 정기적인 백업 & DB 복구 전략 마련
→ 장애 발생 시 빠른 복원 가능
④ 사용하지 않는 플러그인 제거 + 항상 최신 상태 유지
→ 보안 취약점 최소화
💬 자주 묻는 질문 (FAQ)
Q1. 비밀번호 재설정 이메일이 오지 않아요.
→ 메일 서버 문제일 수 있으니, phpMyAdmin에서 직접 비밀번호 변경이 필요합니다.Q2. 특정 보안 플러그인이 잠금을 유발하나요?
→ Wordfence, iThemes Security, Sucuri 등이 로그인 제한 기능을 갖고 있습니다.Q3. 모든 방법을 시도했는데도 접속이 안 돼요.
→ 서버 오류 가능성이 높습니다. 호스팅 업체 기술 지원팀에 문의해보세요.
🔚 한 줄 요약
관리자 대시보드 잠김 현상은 FTP, DB, IP 차단 등 다양한 원인을 하나씩 해결하면 반드시 복구할 수 있습니다. 예방 전략까지 함께 준비해두세요!