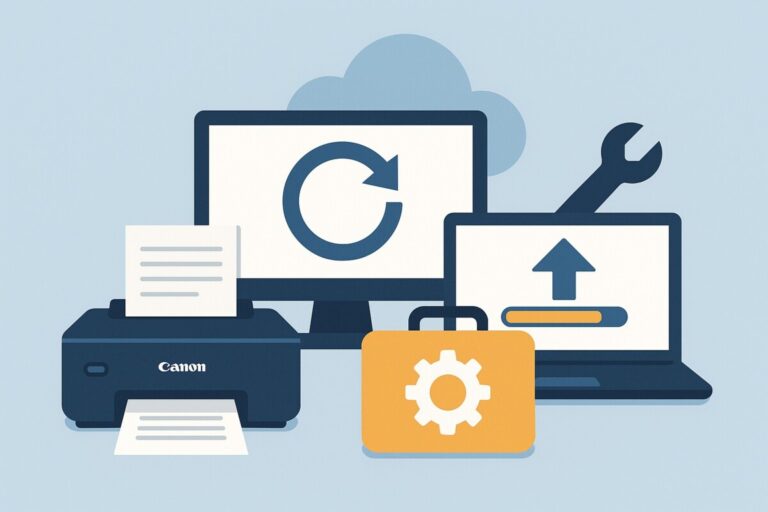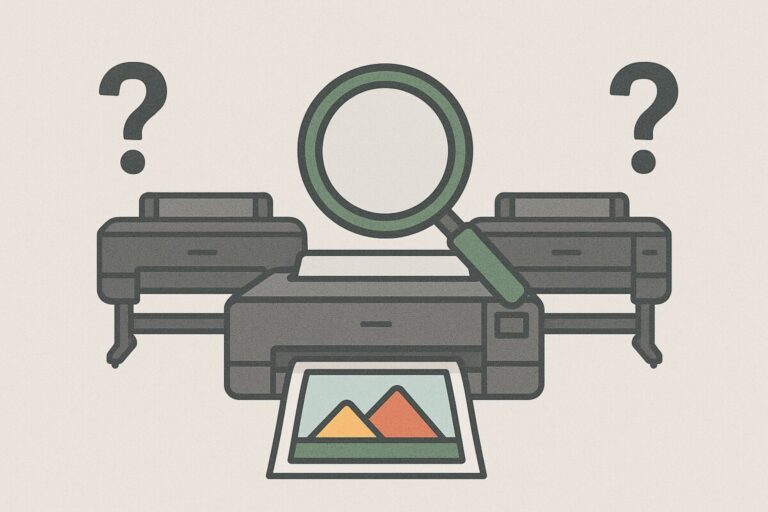HP Photosmart 318 연결 가이드 – Windows 11·macOS 사진 전송 문제 해결법
HP Photosmart 318은 2000년대 초반 출시된 디지털 카메라이며, 지금도 클래식한 사진 감성을 살리고 싶은 분들 사이에서 간혹 사용됩니다.
하지만 최신 운영체제에서는 USB 연결 인식 오류가 자주 발생합니다.
이 글에서는 Windows 11과 macOS Ventura에서 HP Photosmart 318을 연결하고 사진을 전송하는 방법을 정확하고 간결하게 안내합니다.
최신 환경에서 연결이 어려운 이유
-
전용 드라이버 미제공 (공식 지원 종료됨)
-
구형 USB 장치 → 최신 OS에서 자동 인식 실패 가능
-
macOS 보안 설정 또는 USB 포트 문제로 인식 지연
지원 운영 체제
Windows
-
Windows 11, 10, 8.1, 7
-
대부분 자동 인식되지만, 장치 관리자 설정이 필요할 수 있음
macOS
-
macOS Ventura, Monterey, Big Sur
-
Finder 또는 사진 앱에서 외장 장치로 인식 가능
Windows 11에서 연결하는 방법
① 카메라를 USB로 연결
② [Win + E] → 탐색기 열기 → ‘이 PC’에서 장치 확인
③ 장치가 보이지 않으면:
- USB 포트 변경
- USB 케이블 교체
- [Win + X] → 장치 관리자 실행 → ‘드라이버 업데이트’ 시도
④ 정상 인식 시: DCIM 폴더 열고 원하는 사진 복사
macOS에서 연결하는 방법
① 카메라를 USB로 Mac에 연결
② Finder 또는 사진 앱 실행
③ 인식되지 않을 경우:
- 포트 또는 케이블 교체
- [시스템 설정 > 보안 및 개인정보 보호]에서 USB 장치 허용 확인
④ Finder에서 ‘Photosmart 318’ 장치 수동 접근 → 사진 복사 또는 가져오기
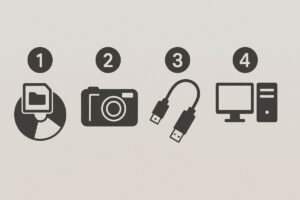
드라이버 관련 정보
-
전용 드라이버는 제공되지 않음
-
기본 저장 장치로 인식되며, 별도 설치 필요 없음
-
장치 관리자에서 수동 설정 가능 (Windows)
연결 오류 해결 팁
✔️ 장치가 인식되지 않을 때
-
USB 포트 변경, 케이블 교체
-
배터리 부족 여부 확인
-
장치 관리자에서 수동 드라이버 업데이트
✔️ 사진 복사 중 오류 발생 시
-
전송 중 연결 흔들림 방지
-
전원 상태 확인 후 안정된 환경에서 진행
✔️ macOS에서 Finder 또는 사진 앱에서 인식되지 않을 때
-
보안 설정 확인
-
Finder에서 수동으로 외장 장치 접근
💬 자주 묻는 질문 (FAQ)
Q. HP Photosmart 318 드라이버는 어디에서 다운로드하나요?
→ 전용 드라이버는 제공되지 않으며, 자동 저장 장치 방식으로 인식됩니다.
➡️ HP 공식 지원 페이지 바로 가기Q. Windows 11에서도 사용할 수 있나요?
→ 네, USB 저장 장치로 인식됩니다. 인식되지 않을 경우 장치 관리자에서 수동 설정을 시도해보세요.Q. macOS에서 연결이 안 될 때는 어떻게 하나요?
→ 시스템 설정 > 보안 항목에서 USB 허용 여부를 확인하고 Finder에서 수동 접근하세요.
🔚 한 줄 요약
HP Photosmart 318은 구형 카메라이지만, USB 연결만 잘 되면 최신 운영체제에서도 사진 전송이 가능합니다.
📚 함께 보면 좋아요