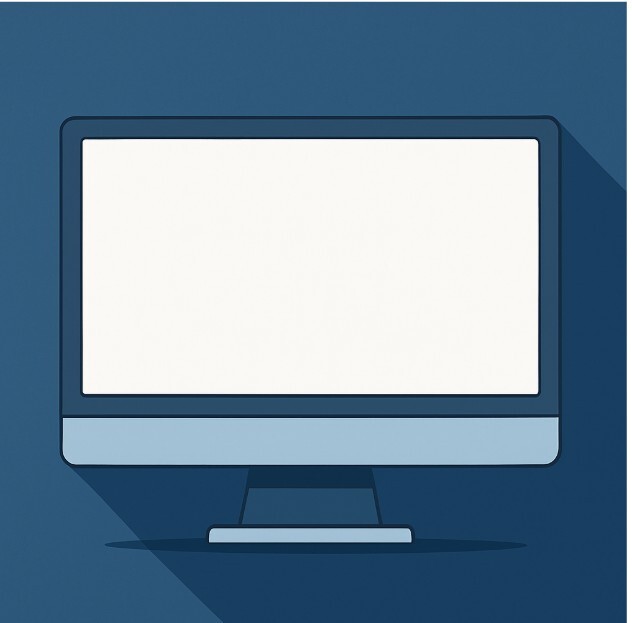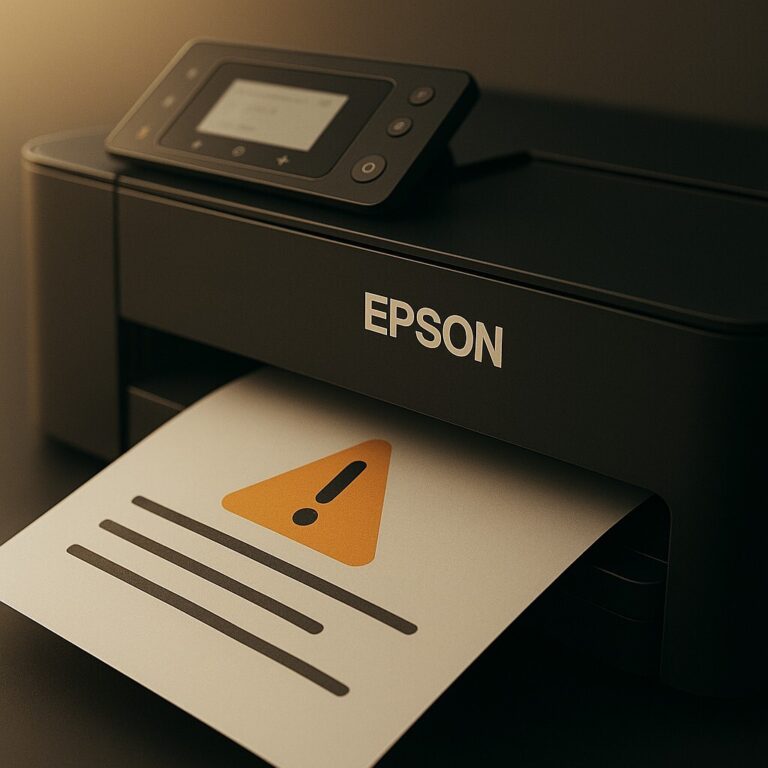Windows 속도가 느릴 때 성능 최적화 방법 – 완전 정복 가이드
Windows 속도가 느릴 때 어떻게 하시나요?
요즘 부팅이 느려지거나 앱을 켤 때마다 렉이 걸리는 경험, 많으시죠?
Windows 속도 저하의 원인은 대부분 간단한 설정과 리소스 관리 문제에서 시작됩니다.
지금부터 누구나 쉽게 따라할 수 있는 최적화 방법으로
여러분의 PC를 다시 빠르게 만들어보겠습니다.
이런 증상이 있다면 지금 최적화가 필요합니다
① 부팅이 느려지고 바탕화면이 늦게 뜬다
② 브라우저나 앱 실행이 버벅거린다
③ 마우스/입력 지연이나 화면 끊김이 있다
④ CPU 팬 소음이 갑자기 커지고 온도가 오른다
⑤ 작업 관리자에서 메모리 사용률이 상시 80% 이상이다

단계별 Windows 속도 최적화 가이드
1️⃣ 시작 프로그램 정리
[ Ctrl + Shift + Esc → 시작프로그램 탭 → 불필요한 항목 비활성화 ]
→ 부팅 시 자동 실행되는 프로그램이 많으면 Windows 시작이 지연되고 전체 속도에도 영향을 줍니다. 브라우저, 메신저, 게임 런처 등은 수동 실행으로 전환하세요.
2️⃣ 디스크 정리 및 임시 파일 제거
[ 설정 → 시스템 → 저장소 → 임시 파일 삭제 ]
→ 오래된 캐시와 임시 업데이트 파일, 오류 로그 등이 용량을 차지하며 시스템 속도를 저하시킬 수 있습니다. 한 번의 정리만으로도 실행 속도가 확연히 개선될 수 있어요.
3️⃣ 전원 옵션: 고성능 모드 전환
[ 제어판 → 전원 옵션 → 고성능(또는 최적 성능) 선택 ]
→ Windows 기본 전원 설정은 절전 위주로 구성돼 성능을 100% 끌어내지 못합니다. 특히 노트북 사용 시 고성능 전환으로 속도 개선 효과가 큽니다.
4️⃣ 시각 효과 간소화
[ 시스템 → 고급 시스템 설정 → 성능 설정 → 최적 성능으로 설정 ]
→ 애니메이션, 반투명 창 등 시각적 효과는 리소스를 많이 소모합니다. 특히 사양이 낮거나 오래된 PC에서는 시각 효과를 끄는 것만으로도 시스템 반응 속도가 훨씬 빨라집니다.
5️⃣ 백그라운드 앱 관리
[ 설정 → 개인 정보 → 백그라운드 앱 → 불필요한 앱 끄기 ]
→ 백그라운드에서 실행되는 앱은 메모리와 CPU를 지속적으로 사용합니다. 불필요한 앱은 꺼두고 꼭 필요한 앱만 남기세요.
6️⃣ 디스크 조각 모음 및 최적화
[ 작업 표시줄 검색창 → ‘드라이브 조각 모음’ → 최적화 실행 ]
→ HDD 사용자라면 디스크 조각 모음은 필수입니다. SSD는 조각 모음이 아닌 ‘최적화’로 실행됩니다.
7️⃣ 메모리 사용량 확인 및 업그레이드 고려
[ Ctrl + Shift + Esc → 성능 탭 → 메모리 사용률 확인 ]
→ RAM 사용률이 90% 이상 지속된다면 하드웨어 업그레이드를 고려해야 합니다. 기본 8GB, 여유 있는 사용을 위해선 16GB가 추천됩니다.
💬 자주 묻는 질문 (FAQ)
Q1. Windows가 느려졌을 때 가장 먼저 확인해야 할 건 무엇인가요?
→ 시작 프로그램과 백그라운드 앱을 먼저 정리하세요. 부팅 속도 개선에 가장 효과적입니다.Q2. SSD를 사용 중인데도 느려요. 왜 그럴까요?
→ 메모리 부족, 바이러스 백신 상시 실행, 백그라운드 업데이트가 원인일 수 있습니다.Q3. 전원 설정을 바꾸는 것만으로도 속도가 좋아지나요?
→ 네. 특히 노트북은 기본적으로 절전 모드로 되어 있어 ‘고성능’으로 바꾸면 체감 속도가 크게 개선됩니다.Q4. 조각 모음은 SSD에서도 해야 하나요?
→ 아니요. SSD는 자동 최적화만 실행되며, 조각 모음은 오히려 수명에 해롭습니다.Q5. 메모리 사용률이 항상 높은데 해결 방법이 있나요?
→ 불필요한 프로세스 종료, 브라우저 탭 줄이기, 필요시 RAM 추가를 고려해보세요.
🔚 한 줄 요약
Windows 속도가 느려졌다면 시작 프로그램 정리, 시각 효과 제거, 전원 옵션 변경 등 기본 설정만으로도 충분히 빠르게 회복할 수 있습니다.