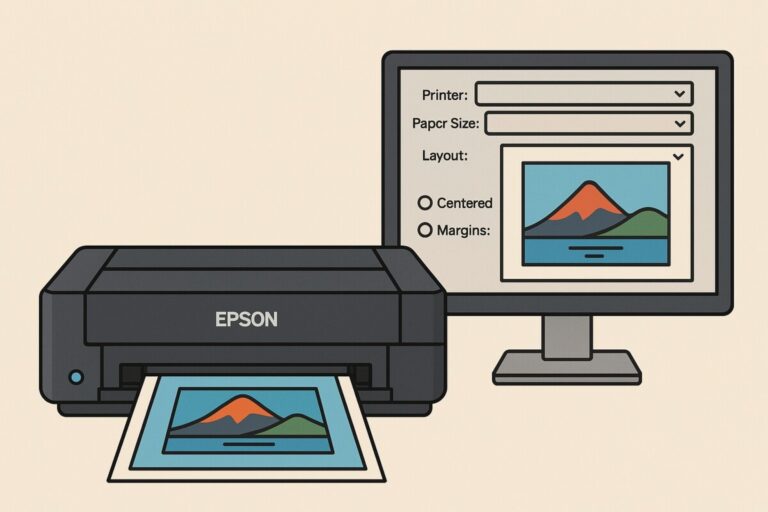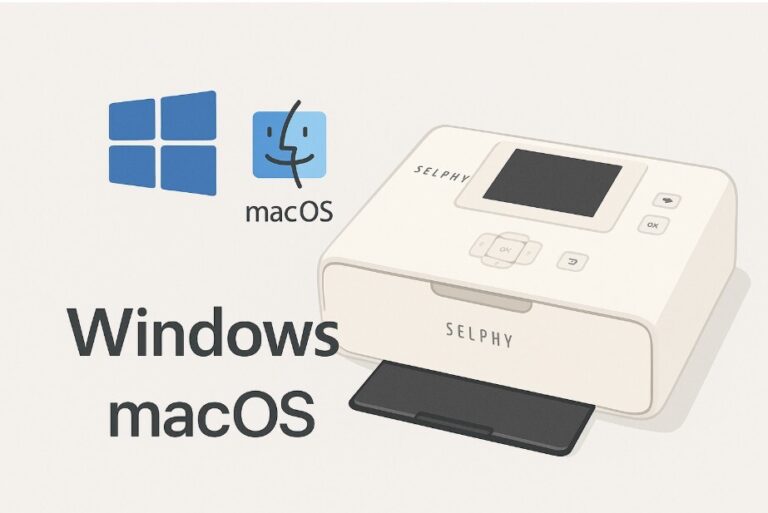Canon MF3010 드라이버 다운로드 설치 가이드 – Windows, macOS 완벽 지원
Canon MF3010은 작지만 강력한 성능을 가진 흑백 레이저 복합기로, 가정이나 소규모 사무실에서 널리 사용되는 모델입니다. 인쇄와 스캔을 모두 지원해 활용도가 높지만, 제대로 사용하려면 먼저 운영체제에 맞는 Canon MF3010 드라이버를 설치해야 합니다.
이번 글에서는 Windows 11, 10, 8.1, 7과 최신 MacOS Ventura, Monterey, Big Sur까지 완벽 지원되는 드라이버 다운로드 방법과 설치 과정을 단계별로 정리했습니다.
Canon MF3010 드라이버 설치 방법과 지원 운영체제 안내
Canon MF3010은 가정과 소규모 사무실에서 활용도가 높은 흑백 레이저 복합기입니다. 안정적인 사용을 위해 Windows와 MacOS별 드라이버 다운로드 및 설치 방법, 오류 해결 팁을 한눈에 정리했습니다.
최신 드라이버 설치가 중요한 이유
① 윈도우 11, 최신 MacOS 같은 환경에서도 안정적으로 작동할 수 있습니다.
② 구버전 드라이버에서 발생하는 인식 문제나 출력 불량을 줄여줍니다.
③ 제조사 업데이트에는 보안 패치가 포함되어 있어 안전성을 강화합니다.
④ 인쇄 속도 개선, 스캐너 인식 향상 등 성능 업그레이드를 제공합니다.
⑤ 정기 업데이트를 통해 프린터 수명을 늘리고 문제 발생 가능성을 줄일 수 있습니다.
지원 운영 체제
-
Windows
Windows 11 / 10 / 8.1 / 7 (32bit & 64bit 지원) -
macOS
macOS 13 Ventura / 12 Monterey / 11 Big Sur / 10.15 Catalina -
Linux
일부 배포판 지원 (Canon 공식 사이트 확인 필요)
Canon MF3010 드라이버 다운로드 방법
Windows용 다운로드
-
‘Drivers & Downloads’ 항목에서 OS 선택
-
추천 드라이버 항목에서 Download 클릭
macOS용 다운로드
-
사용 중인 macOS 버전 선택
-
다운로드 항목에서 드라이버 파일 저장
설치 전 주의 사항
USB 케이블은 드라이버 설치 후 연결하는 것이 좋습니다.
Canon MF3010 드라이버 설치 방법
Windows 설치 방법
-
다운로드한
.exe파일 실행 -
설치 마법사 안내에 따라 진행
-
프린터를 USB로 연결 (요청 시)
-
테스트 페이지 인쇄로 설치 완료 확인
macOS 설치 방법
-
.dmg파일 실행 후 설치 마법사 시작 -
약관 동의 → 설치 완료
-
시스템 환경설정 → 프린터 및 스캐너 → + 버튼 클릭
-
MF3010 선택 후 테스트 페이지 출력
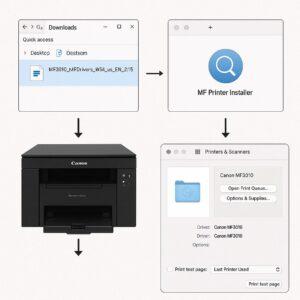
📋 드라이버 파일 정보
Windows
-
-
파일명: MF3010_MFDRIVERS_W64_US_EN_2.15.exe
-
버전: 2.15
-
용량: 약 35MB
-
MacOS
-
-
파일명: mf3010_macos_us_1.10.dmg
-
버전: 1.10
-
용량: 약 25MB
-
설치 중 자주 발생하는 문제 해결
① 드라이버가 설치되지 않을 때
운영체제와 맞는 드라이버 파일을 다운로드했는지 확인하세요. 특히 Windows는 32비트와 64비트 버전에 따라 파일이 다릅니다.
② 프린터가 인식되지 않을 때
USB 케이블이 올바르게 연결되었는지, 프린터 전원이 켜져 있는지 확인한 뒤 재부팅하세요. 다른 USB 포트를 사용하는 것도 도움이 됩니다.
③ 오류 메시지가 나타날 때
운영체제를 최신 버전으로 업데이트한 후, 기존 드라이버를 삭제하고 재설치하세요. 특히 MacOS는 보안 설정에서 차단될 수 있으므로, ‘시스템 환경설정 > 보안 및 개인정보 보호’에서 허용해 주어야 합니다.
④ 위의 방법으로도 해결되지 않을 때
Canon 고객센터에 문의하거나 사용자 설명서를 참고하는 것이 가장 빠른 해결책입니다.
💬자주 묻는 질문 (FAQ)
Q. Canon MF3010은 드라이버 없이도 사용할 수 있나요?
→ 아니요. 반드시 드라이버 설치 후 사용 가능합니다.Q. 펌웨어 업데이트는 어떻게 하나요?
→ Canon USA 또는 Canon Korea 공식 홈페이지에서 확인 가능합니다.Q. MF3010은 무선 연결이 되나요?
→ 해당 모델은 USB 전용 연결만 지원됩니다.
🔚 마무리
Canon MF3010, 설정만 잘하면 오랫동안 든든한 파트너가 됩니다.
드라이버부터 오류 해결까지 한 번에 마무리해보세요!
📚 함께 보면 좋은 가이드