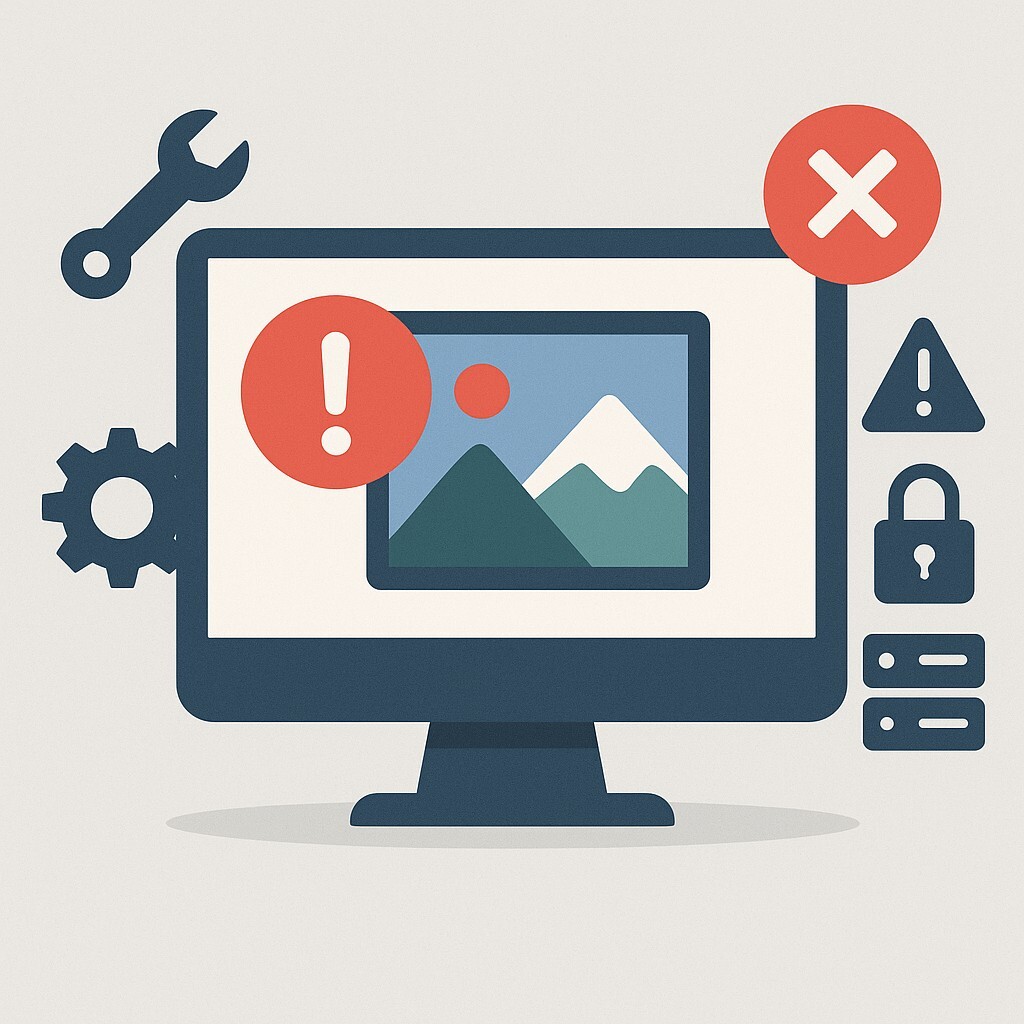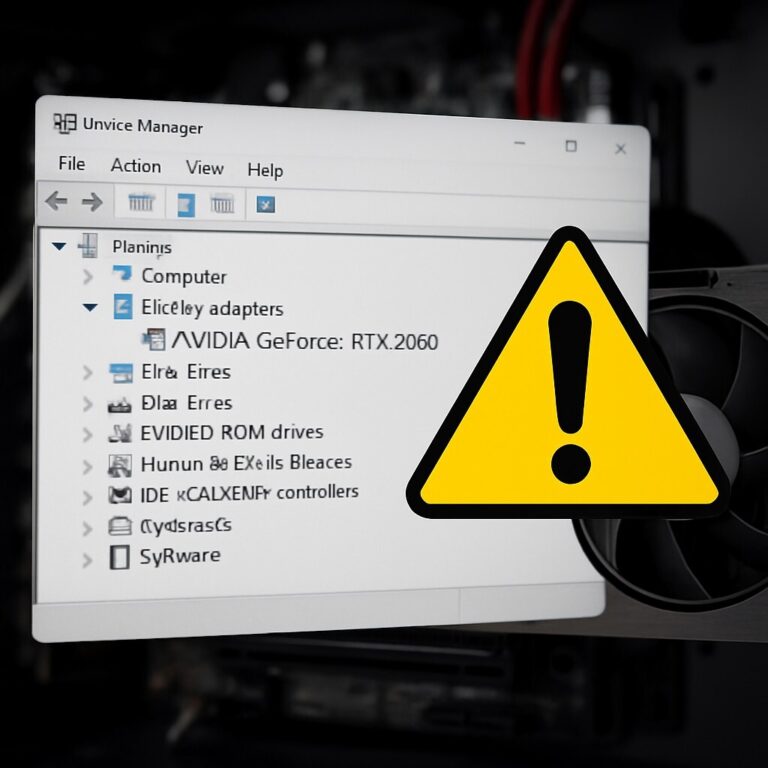이미지 업로드 오류 해결 방법 – HTTP 오류, 권한 문제, 용량 초과까지 한 번에 정리
이미지 업로드가 실패하면서 ‘HTTP 오류’, ‘파일이 너무 큽니다’, ‘권한이 없습니다’ 같은 메시지를 본 적 있으신가요? 워드프레스, 카페24, 그누보드 등 어떤 플랫폼을 사용하든 이미지 업로드 문제는 누구나 한 번쯤 겪게 됩니다.
이 포스팅에서는 이미지 업로드 오류의 주요 원인과 단계별 해결 방법을 체계적으로 정리해드립니다.
대표적인 이미지 업로드 오류 메시지
- “이 파일을 업로드할 수 없습니다.”
- “HTTP 오류가 발생했습니다.”
- “파일 크기 제한을 초과했습니다.”
- “권한이 없습니다.”
- “미디어 라이브러리에 나타나지 않음”
이런 오류는 단순한 이미지 문제 같지만, 서버 설정, 파일 권한, 브라우저 캐시까지 복합적인 원인이 작용합니다.

주 원인별 해결 방법
① 파일 크기 제한
– upload_max_filesize, post_max_size 값 증가
– 워드프레스: functions.php, .htaccess, php.ini에서 수정
② 메모리 부족 또는 GD/Imagick 오류
– WP_MEMORY_LIMIT 256M 이상 설정
– GD 또는 ImageMagick 활성화 여부 확인
③ 파일 권한 오류
– /wp-content/uploads 폴더: 권한 755
– 업로드 파일: 권한 644
– FTP로 수동 변경 가능
④ 브라우저 캐시 및 플러그인 충돌
– 캐시 삭제 또는 시크릿 모드에서 재시도
– 이미지 최적화/CDN 플러그인 일시 중지 후 테스트
⑤ SSL/HTTP 혼합 콘텐츠 문제
– HTTPS 사이트에서 이미지가 HTTP면 실패 가능
– URL 강제 수정 또는 SSL 플러그인 사용
⑥ 웹 호스팅 제한 또는 방화벽 차단
– 업로드 용량, 트래픽 제한 확인
– Cloudflare 등의 방화벽 설정 확인
워드프레스 사용자 전용 팁
– Site Health로 서버 구성 진단
– Regenerate Thumbnails 등으로 썸네일 복구
– WP_DEBUG_LOG로 에러 추적
💬 자주 묻는 질문 (FAQ)
Q1. 이미지 업로드는 되는데 썸네일이 깨져 보입니다.
→ 서버에 Imagick이 없거나, 썸네일 생성 오류일 수 있습니다.Regenerate Thumbnails로 재생성하세요.Q2. HTTP 오류만 반복되는데 원인이 뭔가요?
→ 메모리 부족, 플러그인 충돌, CDN 문제 중 하나일 확률이 높습니다. 단계별로 하나씩 점검하세요.Q3. .htaccess 수정이 처음인데 위험하지 않나요?
→ 원본을 꼭 백업한 뒤, 공식 워드프레스 문서의 예시를 참고해 수정하면 안전합니다.Q4. 특정 이미지 파일만 업로드가 안 됩니다.
→ 파일명이 한글일 경우 또는 EXIF 정보가 깨진 경우 발생합니다. 이름을 영문으로 바꾸고 다시 시도해보세요.
🔚 한 줄 요약
이미지 업로드 오류는 대부분 서버 설정, 권한, 플러그인 충돌 등 복합적 원인이므로 단계적으로 점검하고, 백업 후 수정하는 것이 가장 안전한 해결 방법입니다.