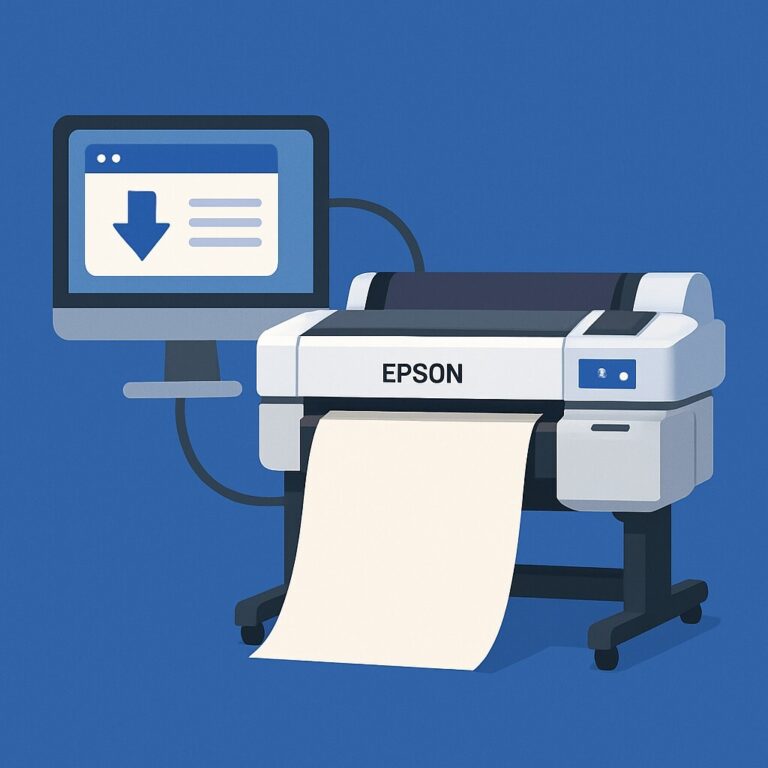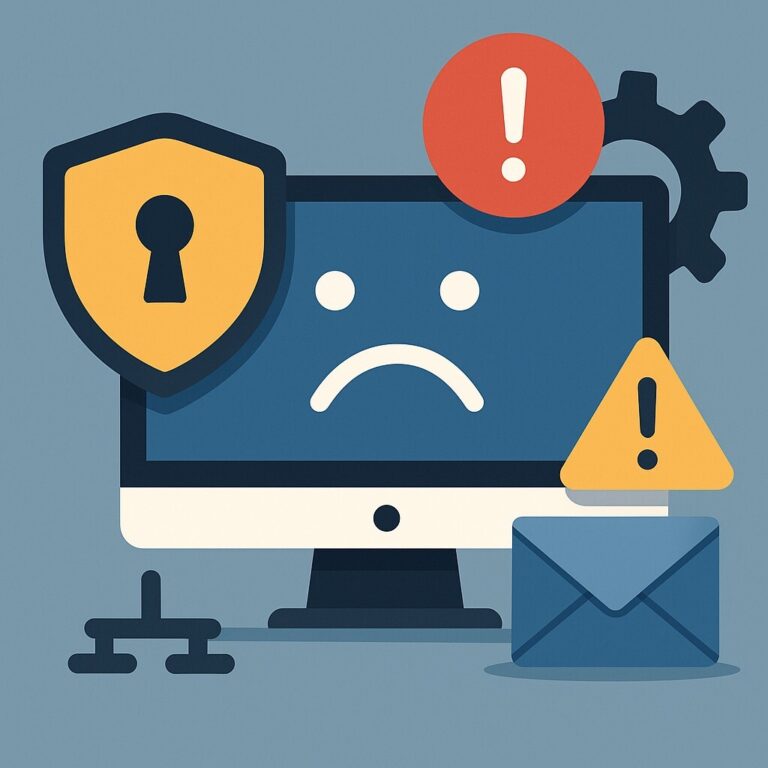대형 출력물 품질 높이는 프린터 설정법 (Epson 편)
대형 출력물 품질 높이는 프린터 설정법 (Epson 편)!
“Epson 프린터를 사용하는데 출력물 퀄리티가 생각보다 안 좋아요.”
“포스터가 흐릿하거나, 설계도가 잘려서 출력돼요.”
이런 경험 있으셨나요?
그 원인은 바로 프린터 설정 때문일 수 있습니다.
이번 포스팅에서는 Epson SureColor 시리즈 사용자를 위한
고품질 출력 세팅 방법을 친절히 알려드릴게요.
대형 출력 품질 높이는 프린터 설정법 (EPSON)
기본 설정만으론 부족합니다.
이 글은 DPI, 용지 유형, ICC 프로파일 등 고급 설정을 통해 실제 출력 퀄리티를 높이는 방법을 단계별로 안내합니다.
출력 품질을 좌우하는 설정 요소들
EPSON 드라이버는 초기 설정값이 ‘일반 출력’에 맞춰져 있어 고화질 작업엔 부적합할 수 있습니다. 아래 설정을 점검해보세요.
① 용지 설정 정확히 맞추기
드라이버에서 실제 사용하는 용지와 동일한 유형을 선택해야 합니다.
-
프리미엄 광택지 → Glossy
-
프리젠테이션 매트지 → Matte Coated
-
일반 복사용지 → Plain Paper
📌 잘못 설정하면 잉크 농도 오류나 번짐 현상이 발생할 수 있습니다.

② 해상도(DPI) 수동 지정하기
해상도는 인쇄 품질의 핵심입니다. 자동보단 수동 지정이 안정적입니다.
-
도면·텍스트 중심: 600~1200dpi
-
포스터, 고화질 사진: 300~720dpi
-
설정 위치:
[프린터 속성] → [품질 설정] → 고급 인쇄 품질 선택
③ ICC 프로파일 적용하기
ICC는 프린터+잉크+용지 조합에 맞는 색상 정보를 담은 파일입니다.
-
적용 방법:
Photoshop/LR:인쇄 설정 > 색상관리 > 사용자 ICC 선택
일반 유틸리티:드라이버 > 고급 설정 > 컬러 모드 > ICC 선택 -
다운로드 경로:
EPSON 공식 ICC 프로파일
또는 [Print Layout 내부에 포함됨]
④ 고급 설정 항목 체크 (EPSON 드라이버 기준)
-
컬러 모드: sRGB / AdobeRGB
-
고비트 모드 활성화 (8bit 이상 → 계조 표현력 향상)
-
잉크 정밀도 조절
-
헤드 정렬, 노즐 점검 → 출력 전 필수
⑤ Epson Print Layout 활용하기
EPSON이 제공하는 고급 인쇄 유틸리티로, 대형 사진, 액자 출력에 적합합니다.
-
주요 기능:
▸ ICC 적용
▸ 여백 조정 / 중앙 배치
▸ 출력 미리보기
▸ 다중 이미지 한 페이지 정렬
⑥ 출력 테스트는 꼭 사전에
다음 요소가 포함된 출력 샘플을 먼저 테스트해보세요.
-
그라데이션: 색 표현력 확인
-
고해상도 이미지: 선명도 테스트
-
소형 텍스트: 정밀도 확인
🔍 비교 예시
-
기본 설정: 자동 품질 + 일반 용지 + 색상 자동
-
고급 설정: 고화질 + ICC 적용 + 여백 커스터마이징
💬자주 묻는 질문 (FAQ)
Q. EPSON 프린터에서 사진이 흐리게 출력돼요. 어떻게 해야 하나요?
→ 가장 먼저 확인할 것은 **용지 설정과 해상도(DPI)**입니다. 프리미엄 사진 용지에는 ‘Glossy’로, 도면에는 600dpi 이상 해상도로 설정하세요. 또한 ICC 프로파일을 적용하면 색상과 선명도가 확연히 향상됩니다.Q. EPSON 드라이버에서 해상도 설정은 어디서 하나요?
→ 인쇄 시 [프린터 속성] → [품질] 또는 [고급 설정] 메뉴에서 해상도를 수동으로 지정할 수 있습니다. 일반 출력은 300dpi, 설계도면은 600~1200dpi를 추천합니다.Q. ICC 프로파일은 꼭 적용해야 하나요?
→ 사진 출력 시에는 반드시 권장됩니다. ICC 프로파일을 적용하면 모니터와 유사한 색상으로 출력되며, 컬러 왜곡 문제를 예방할 수 있습니다. EPSON 공식 사이트에서 프린터 모델+용지에 맞는 프로파일을 다운로드하세요.Q. Epson Print Layout은 어떤 경우에 쓰나요?
→ 사진, 전시용 출력처럼 고정형 레이아웃 설정과 ICC 적용이 중요한 경우 유용합니다. 여백 조정, 색상 미리보기, 여러 이미지 한 장에 출력하기 등의 기능이 포함되어 있어 포토북이나 작품 인쇄에 적합합니다.Q. ICC 프로파일은 macOS에서도 적용할 수 있나요?
→ 네, 가능합니다. macOS에서도 ICC 파일을 설치한 후, 인쇄 설정의 색상관리(CMS) 옵션에서 ‘사용자 프로파일’을 선택하면 됩니다. Epson Print Layout 역시 macOS 버전이 제공됩니다.
🔍 함께 보면 좋은 정보
- [Epson Print Layout 소프트웨어 사용법]
- [사진 출력용 프린터 설정 꿀팁 모음]
- [SureColor T 시리즈 출력 품질 비교 가이드]
- [잉크 아끼면서도 선명하게! 프린터 출력 설정 꿀팁]