Windows 11 프린터 연결 오류 해결 가이드 – 인식 문제, 연결 실패 완전 정복
Windows 11로 업그레이드한 후 갑자기 프린터가 인식되지 않거나 연결 오류가 발생했다면, 당신만의 문제가 아닙니다.
‘프린터를 찾을 수 없습니다’, ‘연결 실패’, ‘장치 인식 안됨’ 같은 메시지는 매우 흔한 문제입니다.
이번 포스팅에서는 Windows 11에서 자주 발생하는 프린터 연결 오류의 원인 분석과 해결 방법을
가장 효율적인 순서대로 정리해드립니다. 드라이버 문제부터 포트 재설정, IP 고정까지 한 번에 해결하세요.
프린터 연결 오류의 주요 원인
-
Windows 11 업데이트 이후 드라이버 충돌
-
프린터 드라이버가 OS 버전과 호환되지 않음
-
네트워크 프린터의 IP 주소 변경 또는 공유 설정 누락
-
USB 프린터 연결 불량, 포트 충돌
-
Print Spooler 서비스 중단
기본 점검: 가장 먼저 확인할 것들
🖥 프린터 전원 및 케이블 연결 확인
-
전원이 정상적으로 켜져 있는지 확인
-
USB 연결 시 케이블 상태와 포트를 바꿔 테스트
📶 네트워크 상태 확인
-
무선 프린터는 Wi-Fi 연결 확인
-
PC와 프린터가 동일한 네트워크에 있어야 함
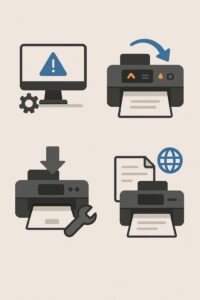
Windows 11에서 프린터 연결 오류 해결 방법
1. 프린터 문제 해결 도구 실행
-
경로: 설정 > Bluetooth 및 장치 > 프린터 및 스캐너
-
문제가 있는 프린터 선택 → ‘문제 해결’ 실행
-
자동 진단 기능으로 간단한 오류 해결 가능
2. 프린터 드라이버 재설치
-
장치 관리자 실행 (Win + X → 장치 관리자)
-
‘인쇄 대기열’ 항목에서 해당 프린터 우클릭 → ‘장치 제거’
-
[공식 제조사 사이트]에서 Windows 11 지원 드라이버 다운로드 후 설치
→ 예: [HP 지원 페이지], [Canon 지원 페이지], [Epson 지원 페이지]
3. 프린터 서비스(Print Spooler) 재시작
-
Win + R →
services.msc입력 -
‘Print Spooler’ 선택 후 우클릭 → ‘다시 시작’
4. 네트워크 프린터 수동 추가
-
설정 > Bluetooth 및 장치 > 프린터 및 스캐너
-
‘프린터 추가’ → ‘원하는 프린터가 목록에 없습니다’ 선택
-
IP 주소로 수동 추가
고급 팁: 포트 설정 확인 & 고정 IP 설정
📌 프린터 포트 확인 방법
-
제어판 > 장치 및 프린터 > 해당 프린터 우클릭 → ‘프린터 속성’
-
‘포트’ 탭에서 현재 IP 주소와 일치하는지 확인
📌 고정 IP 설정
-
공유기 관리자 페이지 접속
-
프린터에 고정 IP 부여 → DHCP 설정 > MAC 주소 기반 고정 IP
그래도 안 될 때는?
-
제조사 고객센터 문의 (Canon, HP, Epson 등)
-
Windows 11 누적 업데이트 적용 여부 확인
-
임시 해결: Microsoft 기본 드라이버 또는 대체 드라이버 사용
💬 자주 묻는 질문 (FAQ)
Q1. Windows 11에서 프린터가 인식되지 않아요.
→ 장치 관리자에서 제거 후, 제조사 공식 드라이버로 재설치하면 대부분 해결됩니다.
Q2. 무선 프린터인데 자꾸 연결이 끊겨요.
→ 공유기에서 고정 IP 설정을 해보세요.
또한 PC와 프린터가 동일한 Wi-Fi 대역에 있는지 꼭 확인하세요.Q3. 프린터 문제 해결 도구로도 안 되는데요?
→ 포트 수동 설정, Print Spooler 재시작, 드라이버 재설치를 순서대로 시도해보세요.Q4. IP로 수동 추가하면 되는 경우가 많다던데요?
→ 맞습니다. 네트워크 프린터는 수동 IP 등록이 가장 안정적입니다.
🔚 한 줄 요약
Windows 11 프린터 연결 오류는 드라이버 재설치, 포트 재설정, 고정 IP 설정을 통해 대부분 해결 가능합니다.
👉 필요하다면 모델별 설치 가이드를 함께 확인해보세요:







