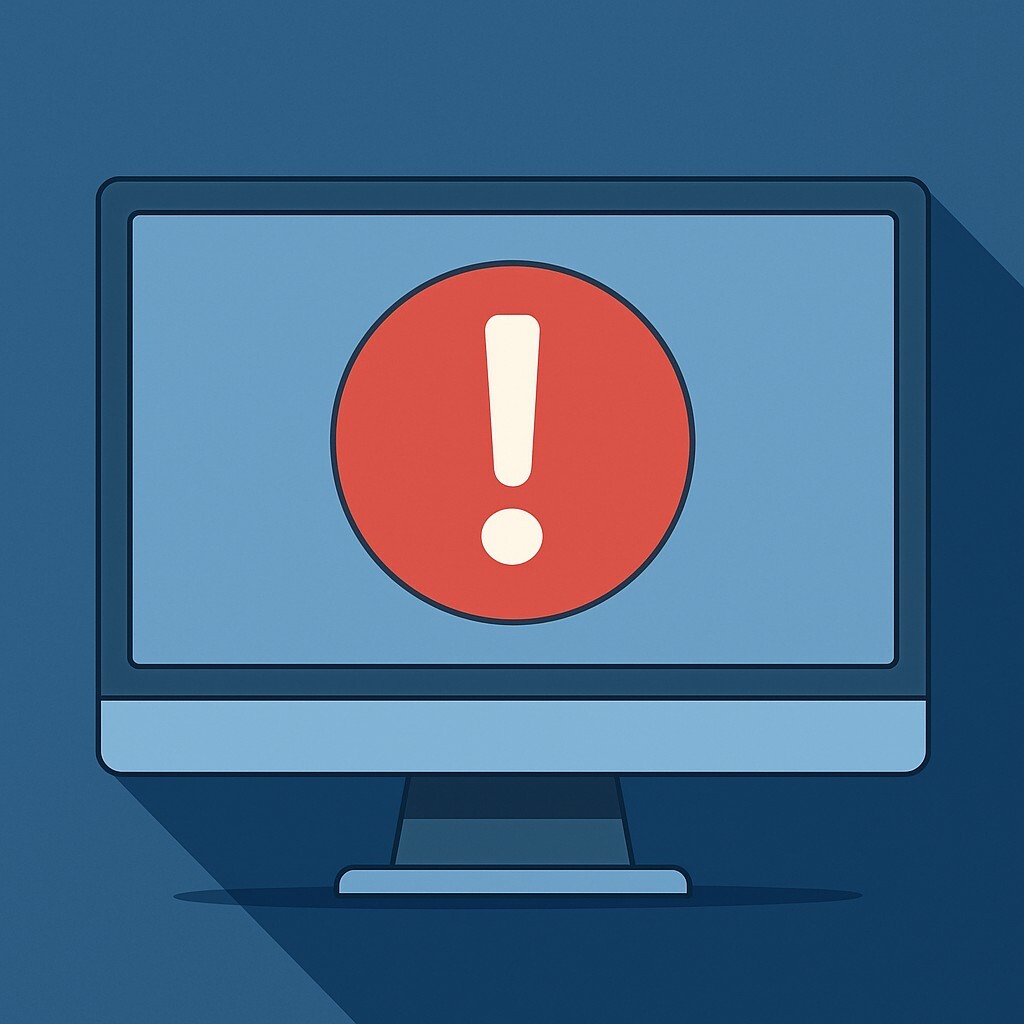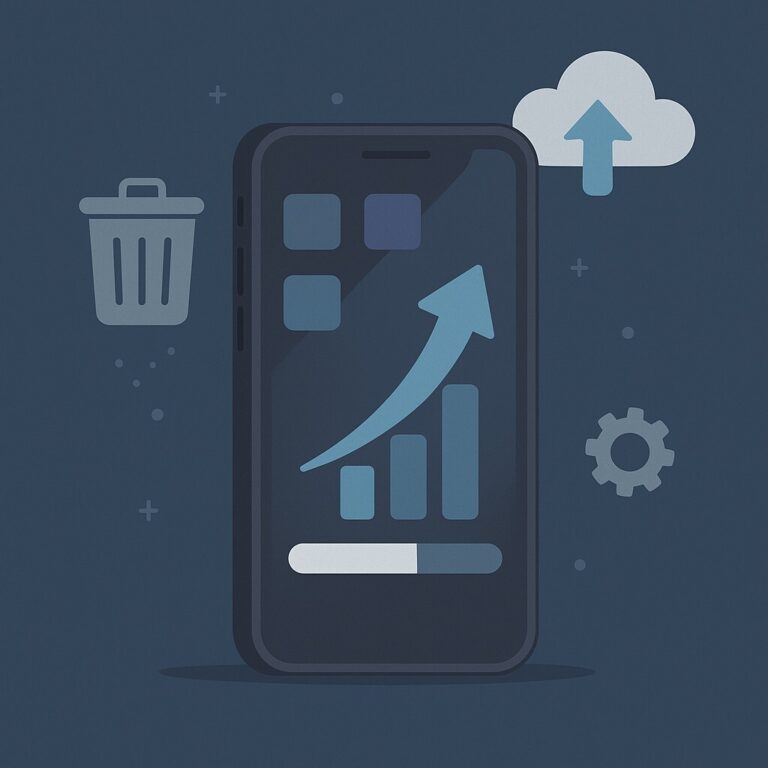Windows 업데이트 오류 0x80070002 해결 방법 – 단계별 실전 가이드
Windows 업데이트 중 “0x80070002” 오류 코드가 뜨면서 설치가 중단된 경험 있으신가요?
이 오류는 단순한 네트워크 문제나 저장소 충돌이 아닌,
시스템 파일 손상, WU 캐시 오류, 시간 동기화 문제 등 복합적인 원인으로 발생합니다.
지금부터 이 오류를 초보자도 따라할 수 있는 단계별 방식으로 해결해드릴게요.
오류 코드 0x80070002란?
-
업데이트 설치 중 일부 파일이 손상되었거나
-
시스템이 해당 파일 경로를 찾을 수 없을 때 발생하는 오류입니다.
-
보통 보안 업데이트, 누적 업데이트, 기능 업데이트 설치 시 자주 나타납니다.
0x80070002 오류 주요 원인
① Windows 업데이트 캐시 손상
② 시스템 시간/날짜 불일치
③ 필수 서비스(WUAUSERV 등) 중지
④ 손상된 시스템 파일
⑤ 설치 중 일부 파일 누락 또는 충돌
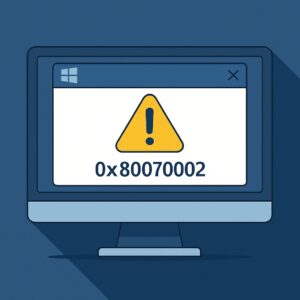
단계별 해결 방법
1️⃣ 시간 및 날짜 자동 동기화 확인
[ 설정 → 시간 및 언어 → 날짜 및 시간 → 자동 설정 ON ]
→ 잘못된 시스템 시간이 서버와의 동기화를 막아 업데이트 오류를 유발할 수 있습니다.
2️⃣ Windows 업데이트 문제 해결사 실행
[ 설정 → 시스템 → 문제 해결 → 기타 문제 해결사 → Windows 업데이트 실행 ]
→ Windows 기본 제공 도구로, 자동으로 문제를 감지하고 수정합니다.
3️⃣ Windows 업데이트 임시 파일 초기화
[ net stop wuauserv → net stop bits → rename SoftwareDistribution → net start bits → net start wuauserv ]
→ SoftwareDistribution 폴더는 Windows가 업데이트 임시 파일을 저장하는 곳입니다.
이 폴더가 손상되면 업데이트가 중단되며 오류 0x80070002가 발생할 수 있습니다.
초기화 후 업데이트를 다시 시도하면 대부분 해결됩니다.
4️⃣ SFC 및 DISM 명령어로 시스템 복구
[ sfc /scannow → DISM /Online /Cleanup-Image /ScanHealth → DISM /Online /Cleanup-Image /RestoreHealth ]
→ 시스템 핵심 파일이 누락되었거나 손상됐을 경우
Windows 자체 진단 및 복구 도구인 SFC와 DISM을 통해 안정적으로 복원할 수 있습니다.
※ 관리자 권한으로 명령어를 실행하세요.
5️⃣ 수동 업데이트 설치 (Microsoft Update 카탈로그)
[ https://www.catalog.update.microsoft.com/ → 오류 발생한 업데이트 코드 검색 → 수동 다운로드 ]
→ Windows 업데이트 UI 대신 직접 설치하여 오류를 우회하는 방법입니다.
6️⃣ 백신 또는 보안 소프트웨어 일시 비활성화 후 재시도
→ 실시간 감시 기능이 Windows 설치 파일 접근을 차단하는 경우도 있습니다.
설치 후에는 반드시 다시 활성화하세요.
💬 자주 묻는 질문 (FAQ)
Q1. 0x80070002 오류는 어떤 환경에서 가장 자주 발생하나요?
→ 기능 업데이트 또는 누적 업데이트 설치 시 가장 빈번하게 발생합니다.Q2. SoftwareDistribution 폴더를 삭제해도 괜찮나요?
→ 네. 이 폴더는 자동으로 재생성되며, 삭제해도 시스템에는 영향이 없습니다.Q3. SFC나 DISM 명령어는 초보자가 사용해도 안전한가요?
→ 예. 관리자 권한만 있으면 누구나 사용 가능하며, 시스템 안정성 복구에 매우 효과적입니다.Q4. 수동 업데이트 설치는 언제 사용하는 게 좋은가요?
→ Windows 업데이트 UI에서 반복적으로 실패할 때 유용한 방법입니다.Q5. 백신이 원인일 수 있나요?
→ 가능합니다. 특히 외부 보안 소프트웨어가 설치된 경우 실시간 감시 기능이 충돌을 유발할 수 있습니다.
🔚 한 줄 요약
Windows 업데이트 오류 0x80070002는 캐시 손상, 시간 불일치, 시스템 파일 오류 등으로 발생하며, 단계별 해결을 통해 대부분 안전하게 복구할 수 있습니다.