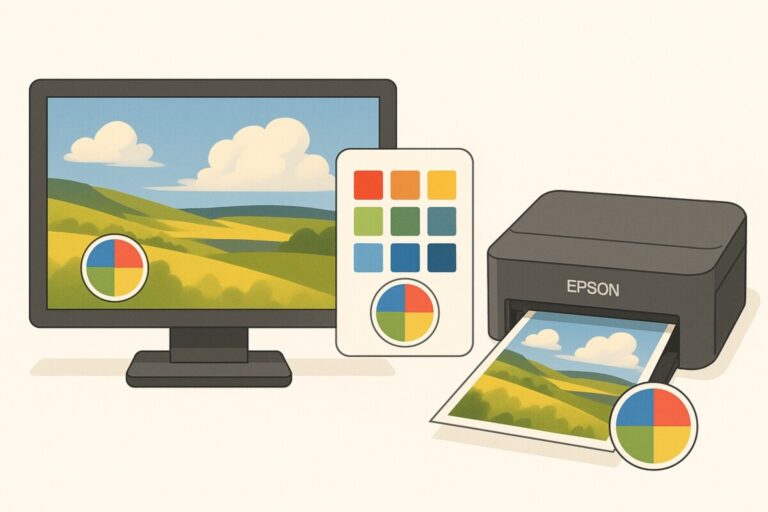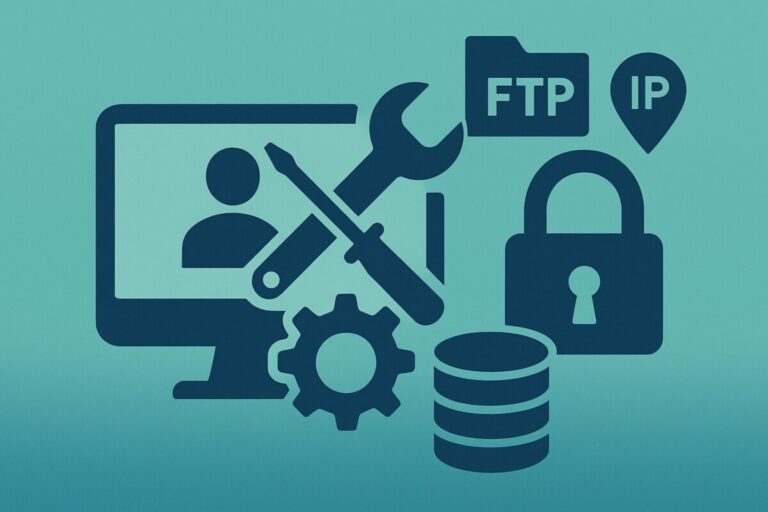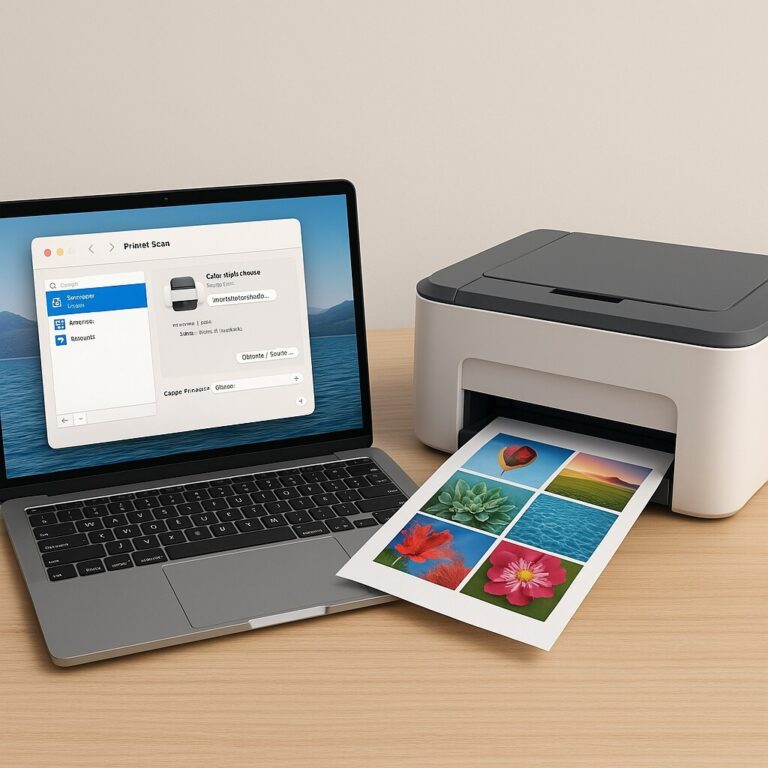Windows 부팅 USB 만드는 법 – Rufus 및 설치 디스크 준비 완벽 가이드
윈도우가 부팅되지 않거나, 포맷 후 재설치를 준비 중이라면 반드시 필요한 것이 있습니다. 바로 Windows 부팅 USB입니다.
하지만, 어떤 파일을 받아야 하고, 어떻게 만드는지 헷갈린다면 이 가이드를 따라오세요.
복구 디스크 준비부터 Rufus 사용법까지, 단계별로 깔끔하게 정리해드릴게요.
부팅 USB란 무엇인가요?
부팅 USB는 Windows를 설치하거나 복구할 수 있는 USB 디스크입니다.
하드디스크에 문제가 생겨 부팅이 불가능할 때, 이 USB로 컴퓨터를 다시 시작해 복구할 수 있습니다.
준비물 – 설치 디스크 제작 전 확인 사항
-
8GB 이상 USB 메모리 (데이터가 모두 삭제되므로 백업 필수!)
-
정상 작동하는 Windows PC
-
인터넷 연결 (ISO 파일 다운로드에 필요)
-
Windows 10 또는 Windows 11의 공식 ISO 파일 또는 Media Creation Tool
Windows 10/11 설치 ISO 파일 다운로드
🔽 공식 경로에서 안전하게 다운로드하세요:
-
Windows 11 ISO 다운로드:
https://www.microsoft.com/software-download/windows11 -
Windows 10 ISO 다운로드:
https://www.microsoft.com/software-download/windows10
사용 중인 운영체제와 일치하는 ISO를 받는 것이 중요합니다.
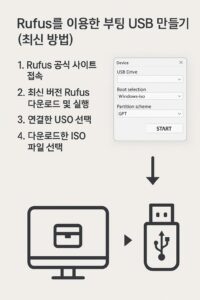
Rufus를 이용한 부팅 USB 만들기 (최신 방법)
-
Rufus 공식 사이트 접속
https://rufus.ie/ -
최신 버전 Rufus 다운로드 및 실행
-
연결한 USB 선택
-
다운로드한 ISO 파일 선택
-
파티션 방식: 대부분의 경우 GPT (UEFI) 선택
-
시작 클릭 → 포맷 및 부팅 디스크 생성
⏱ 5분 내외면 부팅 가능한 USB가 완성됩니다!
Media Creation Tool 사용법 (공식 툴)
-
마이크로소프트 공식 페이지에서 Media Creation Tool 다운로드
-
실행 후 “다른 PC용 설치 미디어 만들기” 선택
-
언어/에디션/아키텍처 설정 후 USB 선택
-
자동으로 다운로드 후 USB에 설치 진행
초보자라면 이 방법이 더 쉽고 안전합니다.
오류 없이 안전하게 만들기 위한 팁
-
USB 포맷 시 오류 발생하면? → 디스크 초기화 도구 사용
-
UEFI/Legacy 부팅 모드 체크 → BIOS에서 맞게 설정
-
ISO 파일 무결성 검사 → Rufus에서 자동 검증 가능
💬자주 묻는 질문 (FAQ)
Q. 부팅 USB는 어떤 경우에 꼭 필요한가요?
→ 운영체제 오류, 블루스크린, BCD 손상 등으로 Windows가 부팅되지 않을 때, USB로 복구 환경에 진입하거나 재설치를 진행할 수 있습니다.
Q. Rufus와 Media Creation Tool 중 어떤 걸 써야 하나요?
→ 초보자는 Media Creation Tool이 더 쉬우며, Rufus는 ISO 파일을 이미 가지고 있을 경우 유용합니다. 고급 설정도 가능해요.
Q. USB는 몇 GB 이상이어야 하나요?
→ 최소 8GB 이상이어야 하며, Windows 11 설치용이라면 여유 있게 16GB를 권장합니다. 기존 데이터는 모두 삭제되니 반드시 백업하세요.
🔚 한 줄 요약
Windows 부팅 USB 만들기, 어렵지 않아요. ISO만 정확히 받고 Rufus나 공식 툴만 잘 활용하면 끝!
🧭 함께 보면 좋은 가이드