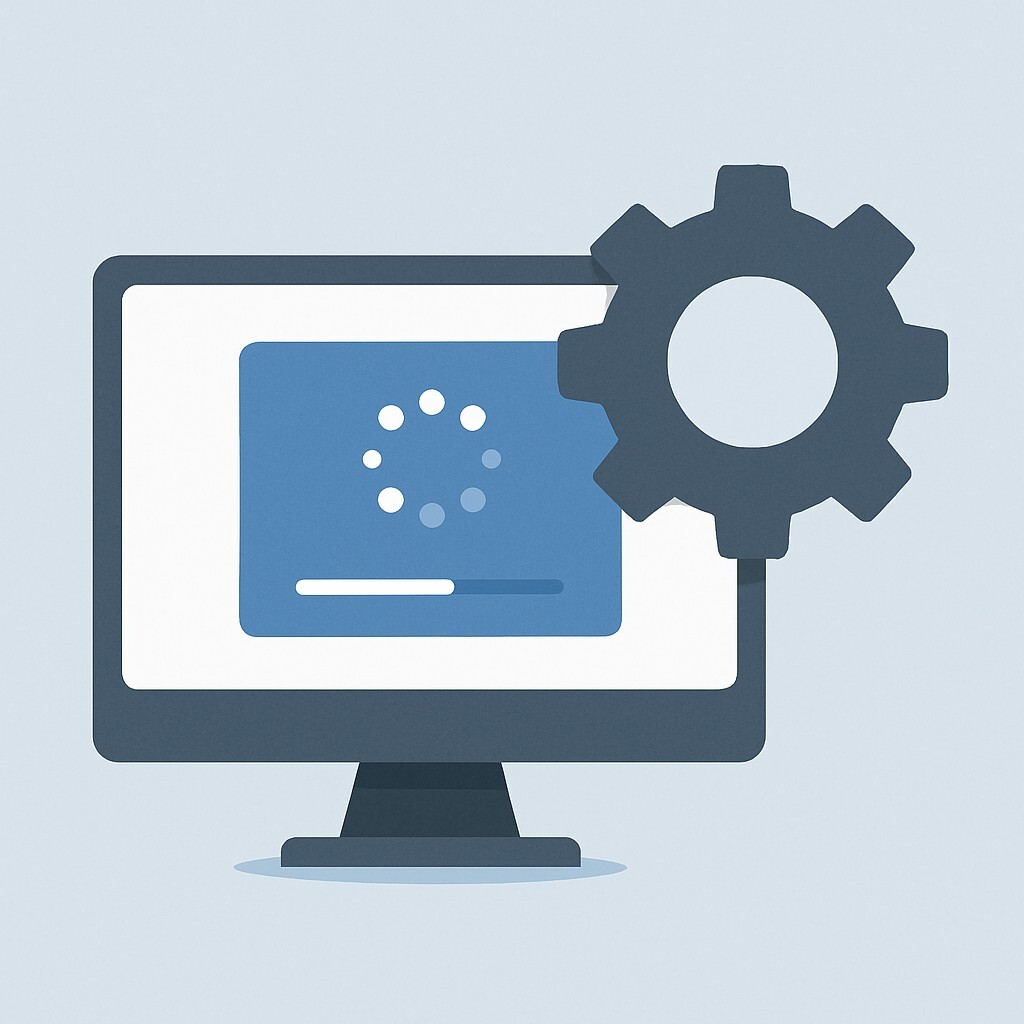Windows 복구 환경 진입 방법 – 자동 복구 & 고급 옵션까지 정리
컴퓨터가 부팅되지 않거나 시스템 오류가 발생했을 때, **Windows 복구 환경(WinRE)**에 진입하는 것은 문제 해결의 첫 단계입니다.
하지만 많은 분들이 복구 환경에 들어가는 방법조차 헷갈리거나, 화면 자체가 안 뜨는 경우도 많아요.
이 포스팅에서는 자동 복구 모드 진입 방법부터 수동 진입, 그리고 부팅 USB를 활용한 고급 옵션 접근법까지
모든 상황을 기준으로 정리해드립니다.
Windows 복구 환경이란?
**Windows Recovery Environment (WinRE)**는
복구, 초기화, 시스템 복원, 명령어 실행 등 다양한 문제를 해결할 수 있는 윈도우 내장 복구 도구입니다.
-
시스템 복원
-
명령 프롬프트
-
스타트업 복구
-
시스템 이미지 복원
-
초기화(PC 재설정)
자동 복구 모드로 진입하는 방법
윈도우가 정상적으로 부팅되지 않을 때는 자동으로 복구 환경으로 전환되는 경우가 많습니다.
다음 조건에 해당하면 자동 진입됩니다:
-
3회 연속 강제 종료(전원 버튼 꾹 눌러 끄기)
-
부팅 오류 발생 후 “Windows를 복구 중입니다” 메시지 출력
🔄 이후 자동으로 ‘문제 해결’ 또는 ‘복구 옵션’ 화면으로 이동하게 됩니다.
부팅 가능한 상태에서 수동 진입 방법
윈도우가 정상 작동할 때 아래 순서로 복구 환경에 진입할 수 있어요:
시작 > 설정 > 시스템 > 복구
고급 시작 옵션 > [지금 다시 시작] 클릭
재부팅 후 복구 메뉴 진입 (고급 옵션 선택 가능)또는 명령어 사용:
shutdown /r /o /f /t 0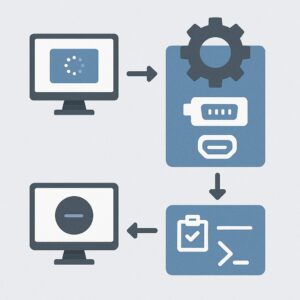
Windows 부팅 불가 시 복구 환경 진입 (USB 사용)
윈도우가 아예 부팅되지 않는 경우, Windows 설치 USB 또는 복구 디스크를 이용하세요.
-
USB 부팅 설정(BIOS 진입 → USB 우선 설정)
-
설치 화면에서 ‘컴퓨터 복구’ 선택
-
‘문제 해결’ → 고급 옵션 선택 가능
👉 [Windows 부팅 USB 만드는 법] 가이드를 함께 참고하면 더욱 쉽게 따라 할 수 있어요.
복구 환경 내 고급 옵션 기능 소개
고급 복구 옵션에서 가능한 기능은 다음과 같아요:
-
시스템 복원: 이전 복원 시점으로 되돌리기
-
시동 복구: 부팅 문제 자동 복구
-
명령 프롬프트: BCD 복구, chkdsk 등 수동 명령어 실행
-
설정 초기화: 파일 유지 또는 전체 삭제 후 재설정
-
시스템 이미지 복원: 백업 이미지로 복구
💬자주 묻는 질문 (FAQ)
Q. 복구 환경이 자동으로 안 뜨면 어떻게 하나요?
→ USB 복구 디스크를 만들어 직접 진입하세요. Rufus 또는 Media Creation Tool로 설치 USB 제작이 가능합니다.
Q. 복구 환경에서도 복구가 안 될 때는?
→ 하드디스크 불량, 시스템 파일 손상 등 하드웨어 문제일 수 있습니다. 디스크 검사 또는 SSD 교체를 고려해야 합니다.
Q. 복구 환경에서 데이터는 유지되나요?
→ ‘PC 초기화’를 선택할 때 “내 파일 유지” 옵션을 선택하면 사용자 데이터는 남겨둘 수 있어요.
🔚 한 줄 요약
Windows 복구 환경, 자동이든 수동이든 반드시 진입 방법을 알고 있어야 결정적인 순간에 PC를 살릴 수 있어요!
📚 함께 보면 좋은 가이드