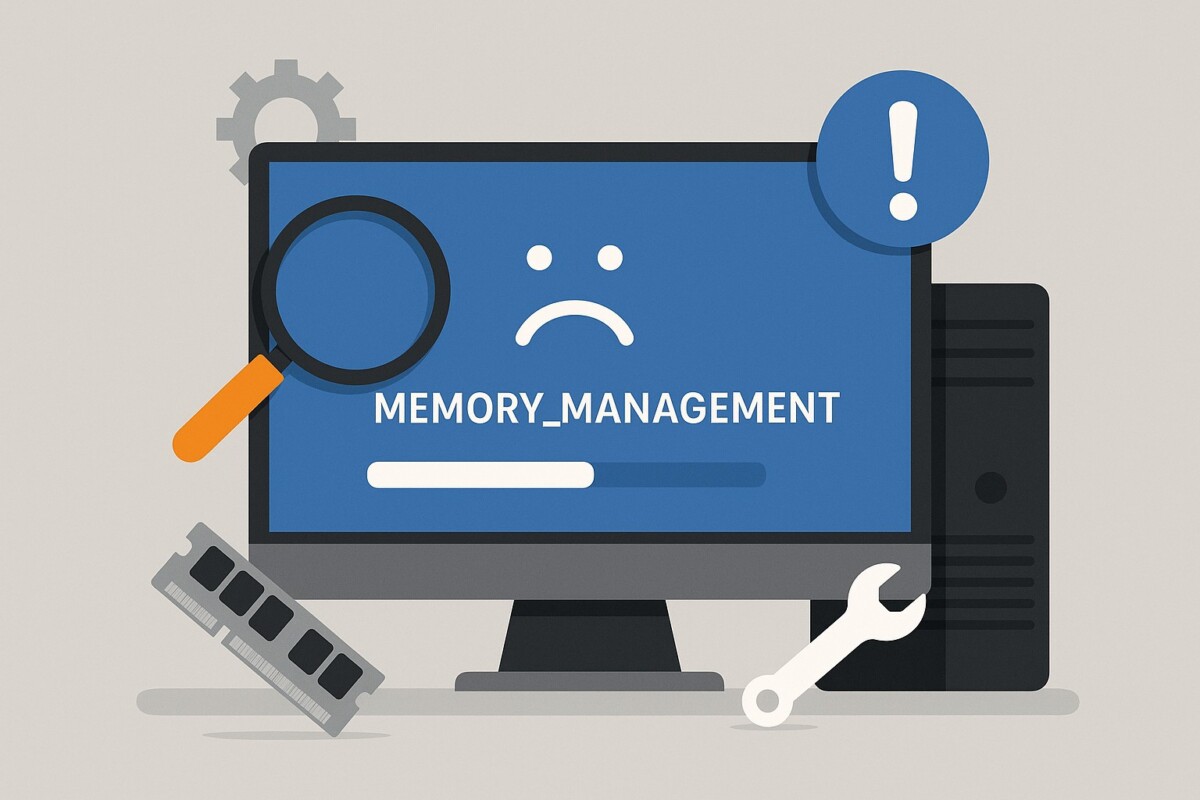MEMORY_MANAGEMENT 오류 해결 방법 – Windows 11, 10 완벽 가이드
컴퓨터를 켰을 뿐인데 갑자기 파란 화면이 뜨고, 재부팅이 반복된다면?
특히 아래와 같은 문구가 보인다면 주목하세요:
MEMORY_MANAGEMENTYour PC ran into a problem and needs to restart.
이 오류는 Windows 블루스크린(BSOD) 문제 중 하나로, 메모리(RAM)와 관련된 시스템 오류입니다. 단순한 충돌부터 RAM 손상, 드라이버 문제, 시스템 파일 오류까지 다양한 원인이 있습니다.
이번 포스팅에서는 MEMORY_MANAGEMENT 오류의 원인과 해결 방법을 단계별로 정리해드려요.
MEMORY_MANAGEMENT 오류의 주요 원인
① RAM 불량 또는 접촉 불량
→ 메모리 자체의 물리적 문제 또는 슬롯 접촉 불량이 가장 흔한 원인입니다.
② 손상된 시스템 파일 또는 드라이버 충돌
→ Windows 핵심 파일 손상이나 오래된 드라이버가 충돌을 일으킬 수 있습니다.
③ 오래된 Windows 업데이트 또는 BIOS 문제
→ 시스템 버전과 하드웨어 간의 호환성 오류가 발생할 수 있습니다.
④ 악성코드 또는 바이러스 감염
→ 메모리 영역을 침범하는 악성코드는 시스템 안정성을 심각하게 해칩니다.
⑤ 과도한 오버클럭 또는 메모리 과부하
→ 사용자가 수동으로 설정한 고성능 옵션이 메모리 오류를 유발할 수 있습니다.
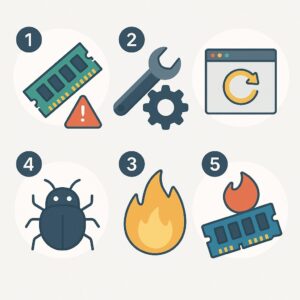
단계별 MEMORY_MANAGEMENT 오류 해결 방법
1️⃣ Windows 메모리 진단 도구 실행
RAM 문제가 있는지 확인하려면 가장 먼저 해야 할 작업입니다.
Windows 키 + R → mdsched.exe 입력 후 실행
‘지금 다시 시작하여 문제 확인’ 선택→ 재부팅 후 자동으로 메모리 테스트 시작
💡 문제가 감지되면 RAM 교체 또는 슬롯 변경을 고려하세요.
2️⃣ 장치 관리자에서 드라이버 점검
드라이버 충돌은 시스템 메모리 오류를 유발할 수 있습니다.
Windows 키 + X → ‘장치 관리자’ 클릭
오류 표시(노란 느낌표)가 있는 장치 확인
마우스 우클릭 → ‘드라이버 업데이트’ 선택→ 특히 ‘디스플레이 어댑터’ 및 ‘메모리 컨트롤러’ 항목 확인
3️⃣ 시스템 파일 복구 (SFC + DISM)
손상된 시스템 파일이 오류를 유발하는 경우 복구 명령어로 해결할 수 있습니다.
명령 프롬프트(관리자 권한) 실행 후 아래 명령어 차례대로 입력:
sfc /scannow
DISM /Online /Cleanup-Image /RestoreHealth→ 복구 후 컴퓨터를 재부팅하세요.
4️⃣ RAM 슬롯 재장착 또는 교체 테스트
직접적인 물리적 문제 해결 방법입니다.
전원 완전히 종료 → 전원 케이블 분리
본체를 열고 RAM을 슬롯에서 분리
슬롯 변경 또는 하나씩 테스트 장착 후 부팅 확인
여유가 있다면 새 메모리로 교체해 테스트💡 노트북도 동일하게 메모리 분리 후 재장착 가능 (주의 필요)
5️⃣ Windows 업데이트 및 BIOS 확인
시스템과 호환되지 않는 버전에서 오류가 발생할 수 있습니다.
설정 → Windows 업데이트 → 최신 상태 확인
제조사 홈페이지에서 BIOS 업데이트 파일 확인 후 적용※ BIOS 업데이트는 반드시 신중히 진행하세요.
예방을 위한 추가 팁
-
백신 소프트웨어로 정기 검사
-
RAM 오버클럭 비활성화
-
불필요한 프로그램 자동 시작 차단
-
정품 Windows 사용
💬 자주 묻는 질문 (FAQ)
Q1. MEMORY_MANAGEMENT 오류는 반드시 RAM 문제인가요?
→ 대부분 RAM 관련이지만, 드라이버 충돌, 시스템 파일 손상, 가상메모리 설정 오류 등 다양한 원인이 있습니다.Q2. RAM 테스트 도구는 Windows 기본 외에도 있나요?
→ 네, MemTest86 같은 무료 외부 진단 도구도 널리 사용됩니다. 부팅 USB를 만들어 테스트 가능합니다.Q3. 오류가 간헐적으로 발생하는데 RAM을 꼭 바꿔야 하나요?
→ 슬롯 접촉 불량이나 드라이버 문제일 수도 있습니다. 모든 방법을 시도해본 뒤 결정하는 것이 좋습니다.
🔚 한 줄 요약
MEMORY_MANAGEMENT 오류는 RAM 점검, 드라이버 업데이트, 시스템 파일 복구로 대부분 해결할 수 있으며, 단계별 점검이 핵심입니다.