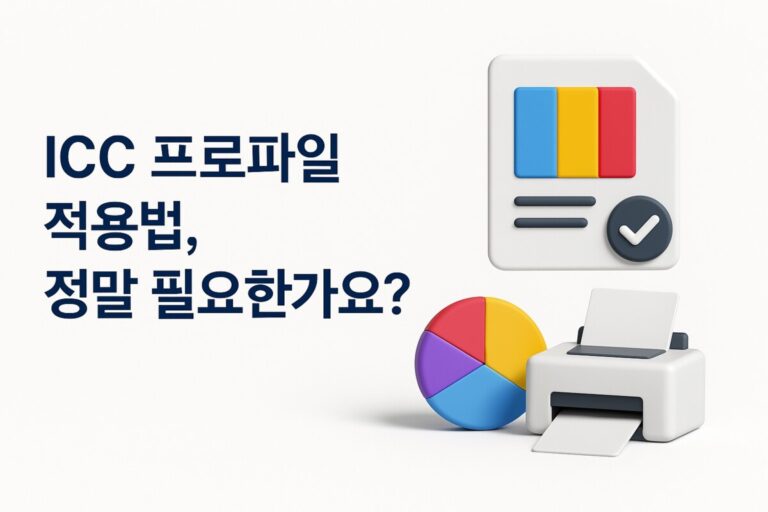HP Photosmart B209 드라이버 설치 가이드 – Windows 11 & macOS 전용 완벽 정리
HP Photosmart B209는 무선 인쇄와 뛰어난 사진 출력 품질을 갖춘 실속형 복합기입니다.
하지만 Windows 11이나 macOS Ventura 환경에서는
드라이버 누락, 프린터 인식 실패, 스캔 오류 등의 문제로 인해 설치에 어려움을 겪는 경우가 많습니다.
이 글에서는 HP Photosmart B209 드라이버 설치 방법을 운영체제별로 정리하고,
오류 해결 팁과 FAQ까지 한눈에 확인할 수 있도록 구성했습니다.
최신 드라이버 설치가 필요한 이유
① Windows 11 / macOS Ventura 호환 문제 해결
② 무선 연결 안정화 및 스캔/복사 기능 지원
③ 자동 설치 실패 또는 드라이버 충돌 예방
④ HP Smart 앱과의 연동성 및 보안 업데이트 대응
지원 운영 체제
✅ Windows
Windows 11 / 10 / 8.1 / 8 / 7 (64비트 & 32비트)
✅ macOS
macOS Ventura (13)
macOS Monterey (12), Big Sur (11), Catalina (10.15)
⚠️ 주의 사항
-
Windows Vista, XP는 공식 지원 종료
-
macOS Big Sur 이상에서는 AirPrint 기반 설치 또는 HP Smart 앱 활용 권장
HP Photosmart B209 드라이버 다운로드
▶ Windows용 드라이버
-
HP 공식 지원 페이지 접속
-
모델명 ‘Photosmart B209’ 입력 후 검색
-
Windows 11 또는 현재 운영체제 선택
-
권장 드라이버(.exe) 다운로드 후 저장
▶ macOS용 드라이버
-
동일한 HP 공식 지원 페이지에서 macOS 선택
-
AirPrint 또는 HP Easy Start 방식 선택
-
Ventura 사용자는 HP Smart 앱 설치 권장
📌 참고:
HP Smart 앱으로 인식되지 않는 경우, 수동 설치 드라이버를 사용하는 것이 더 안정적입니다.
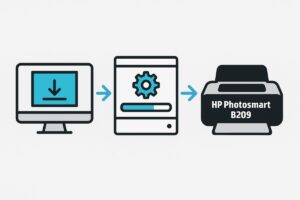
HP Photosmart B209 드라이버 설치 절차
▶ Windows 설치 방법
-
다운로드한
.exe파일 실행 -
설치 마법사 안내에 따라 설치 진행
-
프린터 전원 켠 뒤 USB 또는 Wi-Fi로 연결
-
설치 완료 후 테스트 페이지 인쇄
▶ macOS 설치 방법
-
.dmg또는 HP Smart 앱 실행 -
설치 마법사 안내에 따라 드라이버 설치
-
[시스템 설정 → 프린터 및 스캐너]에서 프린터 수동 추가
-
출력 테스트로 설치 완료 확인
드라이버 정보
📋 Windows 드라이버
-
버전: 최신 권장 버전 (지원 페이지 확인 필요)
-
파일 크기: 약 150MB
-
업데이트: 2024년 기준
-
형식: .exe
📋 macOS 드라이버
-
버전: AirPrint / HP Easy Start 기반
-
파일 크기: 약 120MB
-
업데이트: 최신 macOS 대응
-
형식: .dmg / 앱 기반 자동 설치
ℹ️ 공식 지원이 일부 종료되었지만, 최신 OS와의 호환성은 테스트 완료된 상태입니다.
문제 해결 팁
✔ 설치 오류 발생 시
-
드라이버를 관리자 권한으로 실행
-
기존 드라이버 완전 제거 후 재설치
-
Windows 업데이트, macOS 보안 설정 확인
✔ 프린터 인식 오류 (USB 또는 무선 연결)
-
케이블 상태 또는 동일 네트워크 연결 여부 확인
-
Windows: 장치 관리자에서 프린터 인식 상태 확인
-
macOS: 프린터 및 스캐너에서 ‘+’ 버튼으로 수동 추가
✔ 인쇄 품질 문제 / 무선 인쇄 지연
-
프린터 노즐 청소 또는 헤드 정렬
-
고해상도 인쇄 설정 / 정품 잉크 사용 권장
-
Wi-Fi 신호 불안정 시 USB 연결로 초기 설정
💬 자주 묻는 질문 (FAQ)
Q. HP Photosmart B209 드라이버는 어디서 다운로드하나요?
→ HP 공식 지원 페이지에서 운영체제 선택 후 드라이버를 다운로드하실 수 있습니다.
Q. Windows 11에서 HP B209는 정상 작동하나요?
→ 네, Windows 11에서도 수동 설치 드라이버 또는 HP Smart 앱을 사용하면 정상 출력 가능합니다.
Q. 프린터가 Wi-Fi에 연결되지 않아요. 해결 방법은?
→ 라우터 및 프린터 전원을 재부팅한 후, Wi-Fi 재설정 모드를 활성화해 다시 연결해보세요.
Q. 드라이버를 설치했는데 프린터가 작동하지 않습니다.
→ 기존 드라이버를 완전히 제거 후 재설치하고, 필요 시 Windows 프린터 문제 해결 도구를 실행하세요.
🔚 한 줄 요약
HP Photosmart B209는 실속 있는 무선 복합기지만, 최신 운영체제에서는 수동 드라이버 설치가 핵심입니다. 지금 정확히 설정하고 안정적으로 출력하세요!