HP OfficeJet Pro 9015 드라이버 설치 가이드 – Windows & macOS 완벽 정리
다기능 복합기, HP OfficeJet Pro 9015
고급 인쇄 품질과 빠른 무선 연결, 자동 양면 스캔 기능까지 모두 갖춘 프린터지만…
“운영체제별 드라이버는 어디서 받아야 할까?”
“설치 중 오류 나면 어떻게 하지?”
이런 걱정, 더 이상 하지 마세요.
이 가이드에서는 Windows 및 macOS 기준으로 드라이버 다운로드부터 설치, 문제 해결까지
초보자도 따라할 수 있도록 친절하게 단계별로 정리해드립니다.
최신 드라이버가 필요한 이유
① 운영체제 업데이트 이후에도 안정적인 작동 보장
② 인쇄 오류, 드라이버 버그 해결
③ 인쇄 품질 개선 및 고급 기능 활성화
④ HP Smart 앱과의 연결성 향상
지원 운영 체제
✅ Windows: 11 / 10 / 8.1 / 8 / 7
✅ macOS: Ventura / Monterey / Big Sur / Catalina / Mojave
✅ 모바일: iOS / Android (HP Smart 앱 사용)
HP OfficeJet Pro 9015 드라이버 다운로드
Windows용 드라이버
-
HP 공식 지원 페이지로 이동
-
‘드라이버-제품 설치 소프트웨어’ 항목에서 Windows 운영체제 선택
-
권장 드라이버의 [다운로드] 버튼 클릭하여 파일 저장
macOS용 드라이버
-
동일한 HP 공식 페이지 접속
-
macOS 버전을 선택
-
전체 드라이버 패키지를 다운로드하여 설치 준비 완료
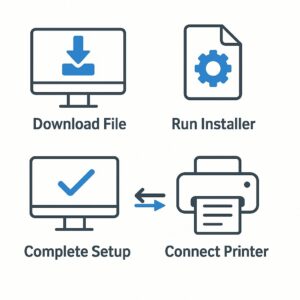
HP OfficeJet Pro 9015 드라이버 설치 단계
Windows 설치
-
.exe설치 파일을 실행하여 설치 마법사 시작 -
화면의 지시에 따라 설치
-
프린터와 컴퓨터를 USB 또는 Wi-Fi로 연결하여 설정 완료
macOS 설치
-
.dmg설치 파일 실행 -
설치 마법사 실행 → 응용 프로그램 폴더로 이동
-
프린터를 USB 또는 Wi-Fi로 연결하여 설정 마무리
드라이버 정보
📋 Windows 드라이버
-
파일명:
HP_OfficeJet_Pro_9015_WinDriver.exe -
버전: 22.5.1
-
크기: 55MB
📋 macOS 드라이버
-
파일명:
HP_OfficeJet_Pro_9015_macDriver.dmg -
버전: 5.3.2
-
크기: 35MB
문제 해결 팁
✔ 프린터 연결이 되지 않음
‣ USB 포트 또는 Wi-Fi 상태 재확인 필요
✔ 설치 중 오류 발생
‣ 기존 드라이버 제거 후 컴퓨터 재부팅 후 재설치
✔ 인쇄 대기열 오류
‣ 프린터 및 스풀러 서비스 재시작 시 해결 가능
✔ Wi-Fi 설정이 자주 초기화됨
‣ HP Smart 앱을 통해 프린터 고정 IP 설정 추천
💬 자주 묻는 질문 (FAQ)
Q. 스마트폰에서도 인쇄 가능한가요?
→ 네, HP Smart 앱을 통해 iOS와 Android 기기에서 무선 인쇄 가능합니다.Q. 드라이버 업데이트는 자동으로 되나요?
→ HP Smart 앱에서 자동 알림을 받을 수 있으며, 수동으로도 확인 가능합니다.Q. 다른 PC에도 드라이버를 설치할 수 있나요?
→ 네. 각 기기별로 드라이버를 다운로드해 설치하시면 됩니다.
🔚 한 줄 요약
HP OfficeJet Pro 9015 드라이버는 공식 경로에서 정확히 설치하면 누구나 빠르고 안정적으로 설정할 수 있습니다.







