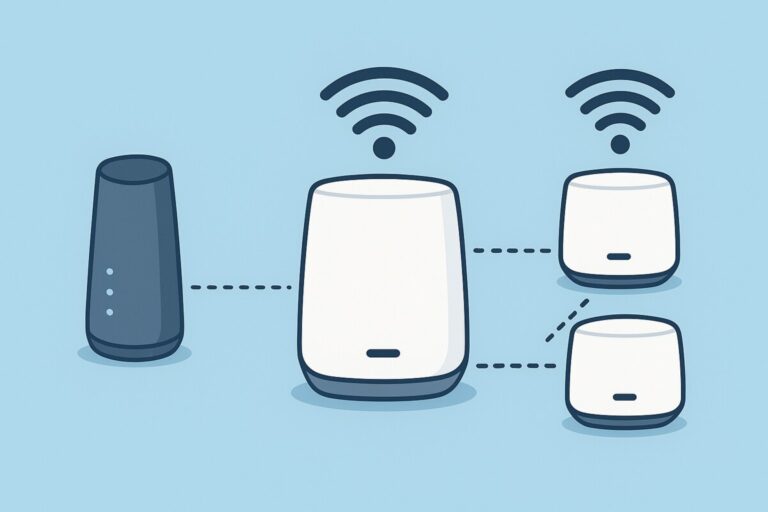HP 대형 프린터 드라이버 설치 실패 시 대처법 – DesignJet, PageWide 공통 가이드
설치 실패? 이런 증상이 있다면 의심하세요
다음과 같은 증상이 있다면 HP 대형 프린터 드라이버 설치 과정에서 문제가 발생한 상태입니다.
-
설치 도중 진행이 멈추거나 강제 종료됨
-
프린터가 장치 관리자에서 ‘알 수 없는 장치’로 표시됨
-
HP 드라이버 설치 후에도 프린터가 인식되지 않음
-
설치 완료 후에도 인쇄 명령이 전달되지 않음
-
“설치할 수 없습니다. 연결된 장치를 찾을 수 없음” 오류 메시지 발생
설치 실패 원인 – 꼭 짚고 가야 할 4가지
① 이전 드라이버 또는 중복 설치 흔적
: 구형 드라이버나 동일 모델 다른 버전이 설치되어 있으면 충돌 발생
② 운영체제와 드라이버 호환 불일치
: Windows 11, macOS Sonoma 등 최신 OS에서는 구버전 드라이버가 작동하지 않음
③ USB 또는 네트워크 연결 문제
: 프린터가 실제로 연결되어 있지 않거나, 공유기/허브 문제일 수도 있음
④ 보안 프로그램 또는 방화벽 차단
: 백신/방화벽이 드라이버 설치 파일 실행을 막는 경우가 많음
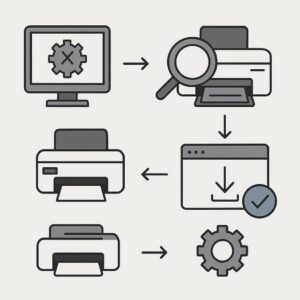
문제 해결 방법 – HP 대형 프린터 공통 대응법
1. 기존 드라이버 및 장치 기록 삭제
-
제어판 → 프로그램 제거에서 HP 관련 드라이버 모두 삭제
-
장치 관리자 → 보기 → 숨겨진 장치 보기 → HP 프린터 관련 항목 제거
-
C:\Program Files 또는 C:\ProgramData에 남은 HP 관련 폴더 삭제
→ 이 과정을 통해 중복 설치 오류를 방지합니다.
2. 드라이버 설치 전 장치 연결 확인
-
유선 연결 시: USB 케이블 교체, 포트 변경
-
무선 연결 시: 공유기 재부팅, 동일 네트워크 확인
-
DesignJet T2600 시리즈 이후 모델은 설치 중 전원 OFF 금지
3. 호환되는 최신 드라이버 수동 다운로드
-
HP 공식 지원 사이트 접속
-
모델명 직접 입력 (예: DesignJet T1700, PageWide XL 5200 등)
-
OS 자동 인식 or 수동 선택 → 최신 버전 다운로드
-
.exe또는.dmg실행 전, 관리자 권한으로 실행
4. 수동 설치 – 장치 관리자 이용 (Windows 전용)
드라이버 자동 설치 실패 시, 수동 설치로 우회할 수 있습니다.
-
장치 관리자 열기 → ‘알 수 없는 장치’ 우클릭 → 드라이버 업데이트
-
“내 컴퓨터에서 드라이버 찾아보기” 선택
-
다운로드한 드라이버 압축 해제 폴더 지정
-
설치 완료 후 프린터 인식 여부 확인
5. 방화벽/보안 프로그램 일시 비활성화
-
윈도우 디펜더 실시간 보호 해제
-
백신 프로그램(예: 알약, V3) 임시 중지
-
설치 완료 후 다시 활성화하면 보안 문제 없이 사용 가능
설치 성공을 위한 팁
-
가능하면 설치 전 프린터 전원 OFF 상태에서 시작
-
설치 후 시운전 페이지 인쇄 또는 상태 확인 페이지 출력 필수
-
macOS 사용자는 설치 전
시스템 설정 > 보안 > 다운로드 허용확인 -
펌웨어 최신 버전 유지도 중요 – HP 홈페이지에서 제공
💬 자주 묻는 질문 (FAQ)
Q1. HP DesignJet 드라이버가 계속 설치 중단돼요.
→ 기존 드라이버 충돌 가능성이 높습니다. 위 가이드의 드라이버 흔적 제거부터 먼저 진행해보세요.Q2. macOS에서 프린터가 인식되지 않아요.
→ 드라이버가 Apple 공인 서명이 안 되어 있을 경우, 설정 > 보안 > 허용 후 재설치해 보세요.Q3. 수동 설치 방법이 잘 안 먹혀요. 다른 방법 없나요?
→ HP Easy Start 유틸리티 사용도 대안입니다. 하지만 실패 시, 수동 설치가 가장 확실한 방법입니다.
➡️ HP 고객 지원 홈페이지 다운로드 바로 가기
🔚 한 줄 요약
HP 대형 프린터 드라이버 설치 실패 시엔, 중복 드라이버 제거 → 연결 확인 → 최신 드라이버 수동 설치의 순서로 접근하면 대부분 해결됩니다.