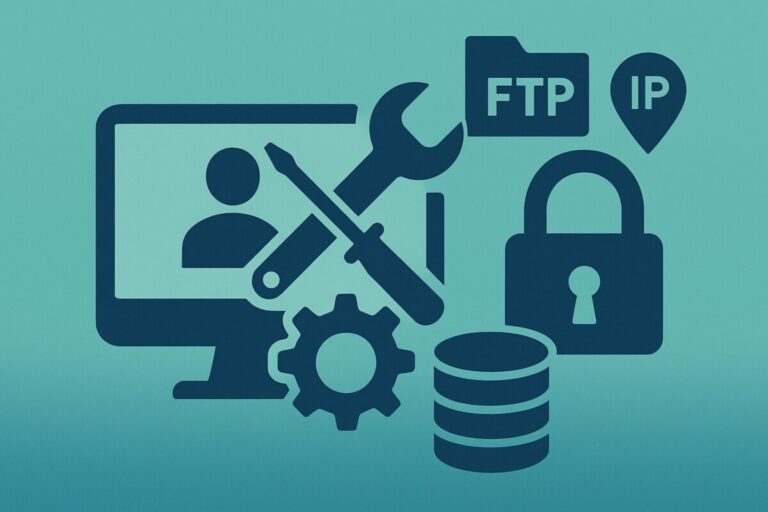Epson WorkForce Pro WF-4720 드라이버 설치 가이드 – Windows 11 & macOS Ventura 전용 완벽 정리
Epson WorkForce Pro WF-4720은 고속 출력, 자동 양면 인쇄, 대용량 급지 기능을 갖춘 사무용 복합기입니다.
Wi-Fi를 통한 무선 인쇄와 스마트폰 앱 연동도 가능해, 효율적인 업무 환경을 구축할 수 있어요.
하지만 Windows 11 또는 macOS Ventura 이상 환경에서는
자동 드라이버 설치가 실패하거나 스캔 기능이 누락되는 오류가 종종 보고되고 있습니다.
이럴 땐 공식 Epson 드라이버를 수동 설치하는 것이 가장 안전한 해결책입니다.
지금부터 WF-4720 드라이버 다운로드 및 설치 방법을 순서대로 안내드릴게요.
최신 드라이버 설치가 필요한 이유
① Windows 11, macOS Ventura 이상 완벽 대응
② 자동 양면 인쇄, 고해상도 출력 기능 완전 활성화
③ Epson Scan 2, Smart Panel 연동 최적화
④ 드라이버 충돌 및 장치 인식 실패 방지
지원 운영체제
▶ Windows
-
Windows 11 / 10 (64bit)
-
Windows 8.1 / 7 (64bit)
▶ macOS
-
macOS 14 Sonoma
-
macOS 13 Ventura
-
macOS 12 Monterey
-
macOS 11 Big Sur
-
macOS 10.15 Catalina
Epson WF-4720 드라이버 다운로드 방법
▶ Windows용 드라이버
-
운영체제 자동 인식 또는 수동 선택
-
‘프린터 드라이버 + 유틸리티 콤보 패키지’ 다운로드
-
다운로드한
.exe파일 실행 → 설치 마법사 진행
▶ macOS용 드라이버
-
Epson 공식 지원 사이트 접속
-
‘WF-4720’ 모델 검색 후 선택
-
운영체제 선택 → 프린터 드라이버 + Epson Scan 2 유틸리티 모두 다운로드
-
.dmg파일 실행하여 설치 진행

Epson WF-4720 드라이버 설치 방법
▶ Windows 설치 절차
-
.exe실행 → 설치 마법사 따라 진행 -
프린터 전원 ON + USB 또는 Wi-Fi 연결
-
설치 완료 후 테스트 출력 및 Smart Panel 연동 확인
▶ macOS 설치 절차
-
.dmg실행 후 설치 시작 -
‘시스템 설정 > 프린터 및 스캐너’로 이동 → 수동으로 프린터 추가
-
Epson Scan 2 설치 여부 확인
-
Apple Silicon(M1/M2) 사용자는 Rosetta 자동 활성화 여부 확인
드라이버 파일 정보
📄 Windows 드라이버
-
파일명:
epson4720_win64_util.exe -
버전: 2.70.02 / 크기: 약 35MB / 배포일: 2024-01-10
📄 macOS 드라이버
-
프린터:
epson4720_mac_printer.dmg(약 18MB) -
스캔 유틸리티:
epson_scan2_utility.dmg(약 20MB) -
배포일: 2024-02-08
자주 발생하는 오류 & 해결 팁
✔️ 프린터가 설치 후 목록에 나타나지 않음
→ ‘프린터 및 스캐너’에서 수동 추가 필요
✔️ Wi-Fi 연결 실패
→ Wi-Fi 설정 초기화 후 Epson Smart Panel 앱으로 재설정
✔️ 스캔 유틸리티가 작동하지 않음
→ Epson Scan 2가 누락된 경우, 별도 다운로드 및 설치 필요
✔️ 출력 색상이 이상할 경우
→ 응용 프로그램의 색상 관리 설정을 ‘사용 안 함’으로 조정
💬 자주 묻는 질문 (FAQ)
Q1. Epson WF-4720은 무선 인쇄를 지원하나요?
→ 네, Wi-Fi 인쇄 및 모바일 인쇄가 모두 가능합니다.Q2. macOS Ventura에서 인쇄가 되지 않아요.
→ 시스템 환경설정에서 프린터를 수동으로 추가해 주세요.Q3. 드라이버 재설치 시 기존 드라이버 삭제가 필요한가요?
→ 네, 기존 드라이버 제거 후 재설치하는 것이 오류를 줄이는 데 효과적입니다.
🔚 한 줄 요약
Epson WF-4720은 Windows 11, macOS Ventura 환경에서도
정식 드라이버를 수동으로 설치하면 전 기능을 안정적으로 활용할 수 있는 고속 복합기입니다.