Epson SureColor 색상 세팅 완전정복 – ICC 프로파일 + Print Layout 활용법
사진은 완벽한 색감이 생명이죠.
그런데 출력한 사진이 모니터와 전혀 다르게 나왔다면, 정말 당황스러울 수 있어요.
특히 Epson SureColor 사용자라면, ICC 프로파일 설정과 Epson Print Layout만 잘 활용해도 훨씬 정확한 색상 출력이 가능합니다.
이 글에서는 초보자도 쉽게 따라 할 수 있는 Epson 색상 세팅 방법을 단계별로 정리했어요.
왜 ICC 프로파일과 Epson Print Layout이 중요한가요?
-
ICC 프로파일은 디지털 파일의 색상 정보를 프린터가 정확히 읽도록 도와주는 표준입니다.
-
Print Layout은 Epson에서 제공하는 고급 인쇄 소프트웨어로, 보다 섬세한 색상 및 용지 설정이 가능합니다.
-
두 가지를 함께 활용하면 출력 결과물이 모니터와 더욱 일치하게 됩니다.
Epson ICC 프로파일 설치 방법
-
사용 중인 프린터 모델과 운영체제 선택
-
‘ICC Profile’ 항목 다운로드 및 설치
-
설치 후, ICC 프로파일은 운영체제 색상 폴더에 자동 등록됩니다
-
macOS:
~/Library/ColorSync/Profiles -
Windows:
C:\Windows\System32\spool\drivers\color
-
Epson Print Layout 소프트웨어 설치 및 실행
-
Epson 공식 홈페이지 → Print Layout 다운로드
-
설치 완료 후 실행하면 직관적인 인터페이스 제공
-
프린터 연결 확인 → 출력할 이미지 불러오기
-
다양한 템플릿과 색상 제어 탭 제공
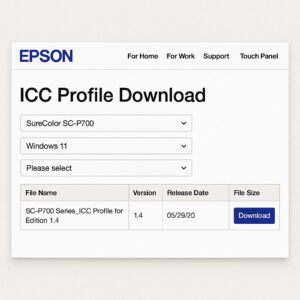
ICC 프로파일을 Print Layout에 적용하는 법
-
이미지 선택 후, 오른쪽 사이드바에서 [Color Management] 클릭
-
Printer Profile 항목에서 설치된 ICC 프로파일 선택
-
Rendering Intent는 Relative Colorimetric 또는 Perceptual 추천
-
[Preview] 기능으로 색상 확인 가능
인쇄 전에 꼭 확인해야 할 출력 세팅
-
Media Type: 실제 사용하는 용지 종류에 맞게 선택
-
Print Quality (Resolution): 고해상도 설정 권장 (1440~2880dpi)
-
Borderless 여부: 프레임이 있는 출력물은 Off, 사진은 On
-
Paper Handling 탭: 자동 확대/맞춤 기능 조정
출력 오류 & 문제 해결 팁
-
색이 전체적으로 어두운 경우
→ 모니터 밝기와 대비 조정, 렌더링 인텐트 변경
-
ICC 프로파일 목록에 안 뜨는 경우
→ 운영체제 재부팅 또는 Print Layout 재실행
-
프린트 여백이 잘리거나 비율이 깨지는 경우
→ 이미지 사이즈 확인 및 [Fit to Paper] 설정 체크
💬 자주 묻는 질문 (FAQ)
Q. ICC 프로파일은 모든 용지에 적용되나요?
→ 아닙니다. 각 용지 종류별로 전용 ICC가 있으며, 해당 용지에 맞는 프로파일을 사용하는 것이 중요합니다.Q. Epson Print Layout은 무조건 써야 하나요?
→ 꼭 그렇진 않지만, 색상 정확도와 세부 설정 면에서 훨씬 유리합니다. 특히 사진 출력에는 큰 차이를 만듭니다.Q. macOS에서도 ICC 설정이 가능한가요?
→ 가능합니다. 설치 경로만 다를 뿐, Print Layout에서도 동일하게 ICC를 인식하고 적용할 수 있습니다.
📚 함께 보면 좋은 포스팅







