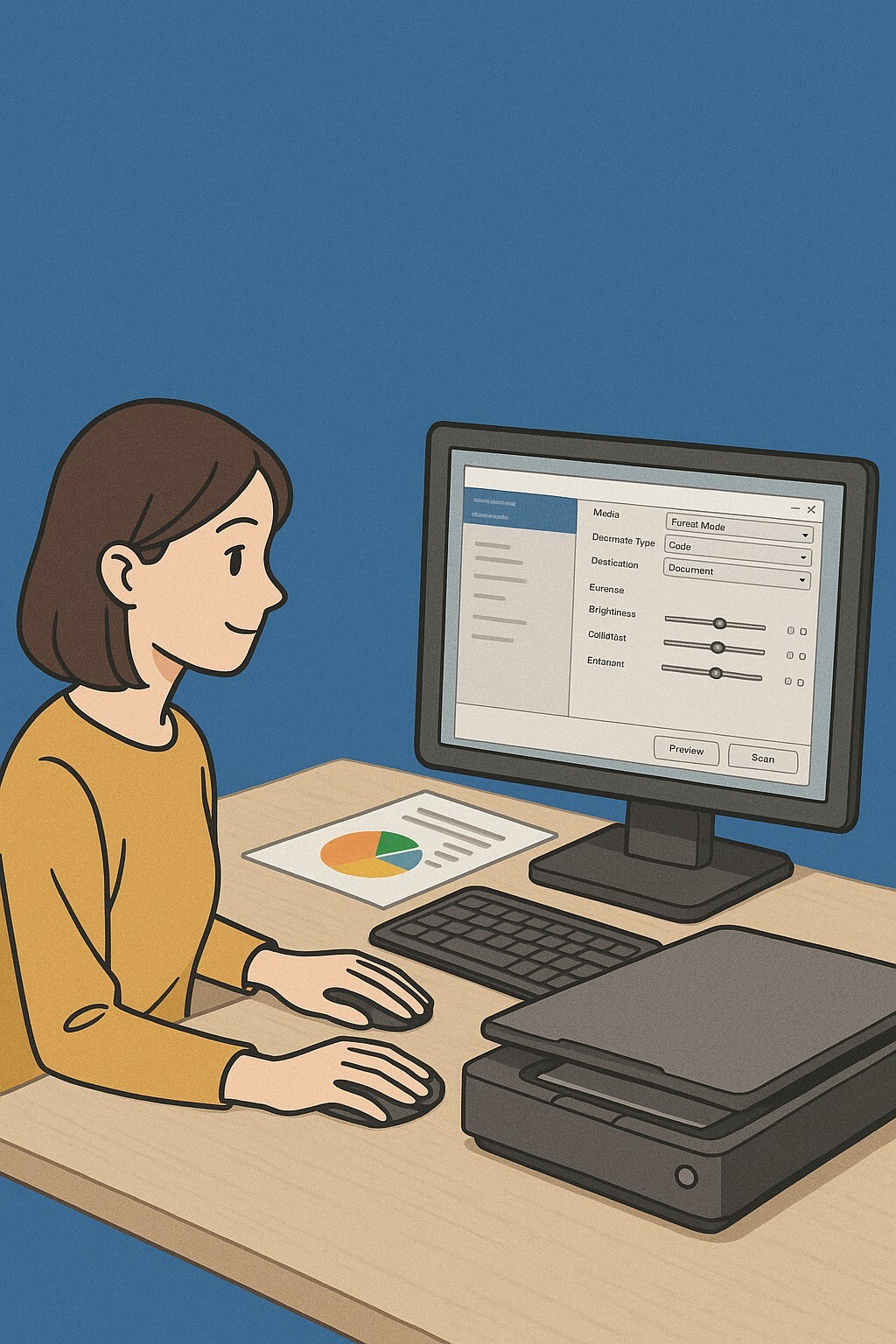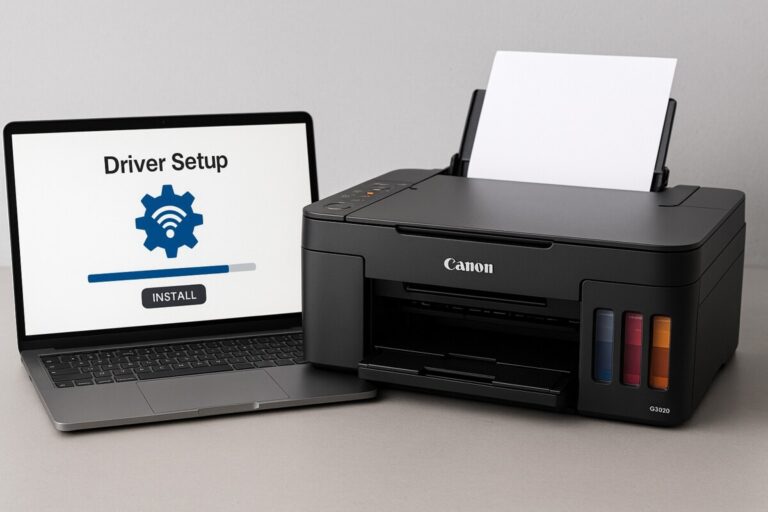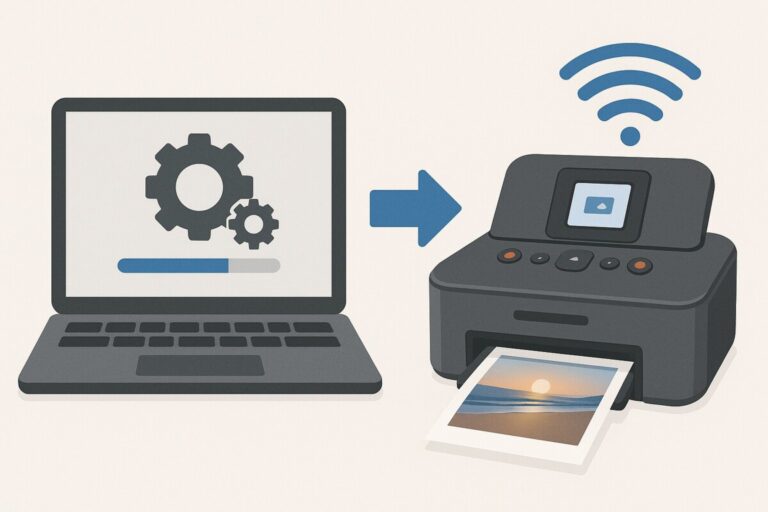EPSON Scan 2 완벽 가이드 – 고급 스캔 설정까지 한눈에!
EPSON Scan 2란 무엇인가요?
EPSON Scan 2는 Epson 프린터/복합기에서 제공하는 스캐너 전용 소프트웨어입니다.
기본 스캔 기능 뿐만 아니라 고급 해상도 설정, 컬러 보정, 자동 정렬 등을 지원해요.
EPSON Scan 2는 Windows와 macOS 모두 지원되며, 구형 ‘EPSON Scan’보다 더 직관적인 인터페이스와 설정 옵션을 제공합니다.
설치 및 실행 방법
-
Epson 공식 지원 페이지에서 모델명 입력
-
운영체제 선택 후 “EPSON Scan 2” 다운로드
-
설치 완료 후 바탕화면 또는 시작 메뉴에서 실행
※ 최신 버전은 EPSON Software Updater로도 설치 가능합니다.
기본 설정 – 처음 시작할 때 꼭 설정할 것들
① 해상도(DPI)
-
문서: 300dpi
-
사진: 600~1200dpi 권장
② 파일 형식
-
PDF (문서), JPEG (사진), TIFF (보존용 스캔) 등
-
스캔 목적에 맞게 선택
③ 저장 위치 지정
-
파일 저장 경로를 미리 지정하면
저장 후 분실 위험을 줄일 수 있어요
④ 자동 이름 지정 설정
-
예: Scan_20250421_001.jpg 형태로
날짜·번호 자동 저장 설정 가능
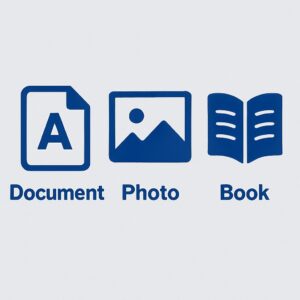
고급 설정 팁 – 스캔 품질을 좌우하는 세부 기능
① 컬러 모드 선택
-
흑백 / 그레이스케일 / 컬러
-
문서 or 사진 기준에 따라 선택
② 컬러 보정 기능
-
색상 대비, 밝기, 선명도 자동 조절
-
특히 사진 스캔 시 유용
③ 자동 잘림 및 회전 기능
-
원본 문서 삐뚤어짐 자동 정렬
-
여백 제거로 불필요한 공간 최소화
④ 멀티 페이지 스캔
-
여러 페이지를 한 개의 PDF 파일로 저장
-
책, 보고서 스캔에 필수 기능
스캔 유형별 추천 설정값
📌 문서 스캔을 할 경우, 해상도는 300dpi면 충분해요.
파일 형식은 PDF를 선택하고, OCR(문자 인식) 기능을 켜면 나중에 검색 가능한 문서로 활용할 수 있습니다. 업무용 스캔에 딱 좋아요.
📌 사진 스캔을 할 때는 600dpi 이상을 설정해주는 것이 좋습니다.
JPEG는 가볍게 공유할 때, TIFF는 고해상도 보존용으로 적합하죠.
특히 컬러 보정 기능을 켜면 색감이 더 선명해져요.
📌 책이나 다페이지 문서 스캔은 300dpi + PDF 저장 조합이 가장 실용적입니다.
이때 멀티 페이지 모드를 활성화하고, 자동 회전 옵션까지 설정해주면 페이지 정렬이 깔끔해져요.
💬자주 묻는 질문 (FAQ)
Q. EPSON Scan 2에서 멀티 페이지 스캔이 안 돼요.
→ [PDF] 형식을 선택했는지 확인하고, ‘문서 모드’로 설정해 보세요.
Q. TIFF와 JPEG의 차이는 뭔가요?
→ TIFF는 고화질 보존용, JPEG는 일반 사진 공유용으로 적합합니다.
Q. 스캔 속도가 너무 느린데요?
→ 해상도를 300dpi 이하로 조정하고, 컬러 보정 옵션을 꺼보세요.
🔚 한 줄 요약
EPSON Scan 2는 단순 스캔을 넘어, 전문 스캔까지 가능한 강력한 도구입니다!
🧭 함께 보면 좋은 가이드