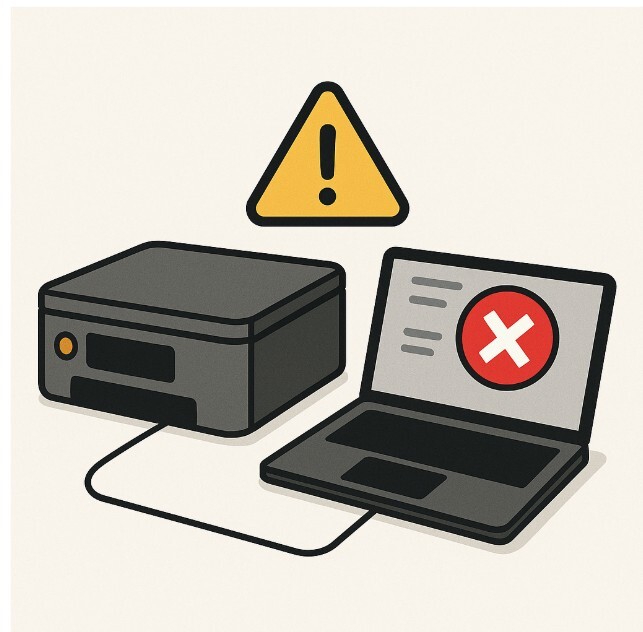Epson Expression 드라이버 설치 오류 해결법 – Windows & macOS에서 인식 안 될 때 대처법
프린터를 연결했는데 인쇄가 되지 않고, 스캐너도 작동하지 않나요?
Epson Expression 시리즈는 설치만 제대로 되면 편리한 프린터지만, 간혹 드라이버 설치 도중 오류나 인식 실패가 발생해 기능이 마비되곤 합니다.
이번 글에서는 Windows와 macOS 사용자 모두를 위한 드라이버 설치 오류 해결법을 단계별로 알려드려요.
드라이버 설치 오류, 왜 발생할까?
🔍 가장 흔한 원인:
-
USB 또는 네트워크 연결 불안정
-
운영 체제와 드라이버 간 호환 오류
-
보안 프로그램(백신/방화벽)이 설치 파일을 차단
-
이전 드라이버 잔여 파일 충돌
-
관리자 권한 부족 또는 설치 실행 오류
Windows에서 Epson 드라이버 설치 오류 해결법
① 이전 드라이버 제거
-
설정 > 앱 > 프로그램 및 기능
-
‘Epson’ 검색 → 기존 드라이버, 유틸리티 모두 삭제
-
컴퓨터 재부팅
② 최신 드라이버 수동 설치
-
모델명 입력 (예: Epson Expression Home XP-4100)
-
Windows 버전에 맞는 드라이버 다운로드
-
설치 파일 > 우클릭 > ‘관리자 권한으로 실행’
📌 관리자 권한 실행은 Windows에서 오류 방지에 매우 중요합니다.
③ 백신/방화벽 일시 해제
-
드라이버 설치 중에는 Windows Defender 또는 백신 소프트웨어를 잠시 비활성화
-
설치 완료 후 꼭 다시 활성화
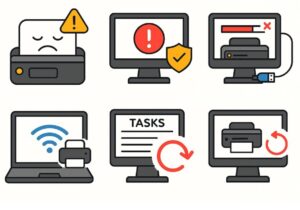
macOS에서 Epson 드라이버 설치 오류 해결법
① 드라이버 완전 제거
-
응용 프로그램 > Epson Software 폴더 삭제
-
시스템 설정 > 프린터 및 스캐너 > 기존 프린터 삭제
-
Mac 재시동
② 드라이버 재설치
-
모델명 입력 > macOS 버전에 맞는 .dmg 드라이버 다운로드
-
설치 파일 실행
③ 보안 허용 설정
-
설치 도중 ‘확인되지 않은 개발자’ 메시지 발생 시:
[시스템 설정] > [보안 및 개인정보 보호] > [일반] > ‘허용’ 버튼 클릭 -
프린터 접근 권한 요청 시: ‘허용’ 선택
공통 문제 해결 팁
✅ Wi-Fi 연결 체크
→ 프린터와 PC가 반드시 동일한 네트워크에 연결되어 있어야 함
✅ 작업 관리자 또는 활동 모니터 점검
→ 설치가 멈췄다면 ‘Epson’ 관련 프로세스 종료 후 재시도
✅ 프린터 펌웨어 확인
→ 드라이버가 최신이어도 프린터 자체가 오래된 경우 인식 안 될 수 있음
→ Epson 공식 사이트에서 펌웨어도 함께 업데이트할 것
💬 자주 묻는 질문 (FAQ)
Q1. 설치는 완료됐는데 프린터가 작동하지 않아요.
→ ‘프린터 및 스캐너’ 설정에서 기본 프린터로 등록했는지 확인하고, 테스트 인쇄를 해보세요.Q2. 무선 연결된 프린터가 검색되지 않습니다.
→ 프린터와 PC가 동일한 Wi-Fi 네트워크에 있는지 확인하세요.
Epson Printer Finder 앱을 사용하면 인식률이 올라갑니다.Q3. macOS에서 ‘지원되지 않는 개발자’ 메시지가 뜹니다.
→ [시스템 설정 > 보안 및 개인정보 보호]에서 ‘허용’을 클릭한 후 재설치하세요.Q4. 드라이버 설치 중 ‘운영 체제 지원 안 됨’ 경고가 나와요.
→ 드라이버가 현재 OS 버전과 호환되지 않을 수 있습니다. OS 또는 드라이버 버전 중 하나를 업데이트해야 합니다.
🔚 한 줄 요약
Epson Expression 프린터가 드라이버 오류로 작동하지 않을 때, 운영체제별 해결 루틴만 따라도 대부분의 문제는 해결됩니다.