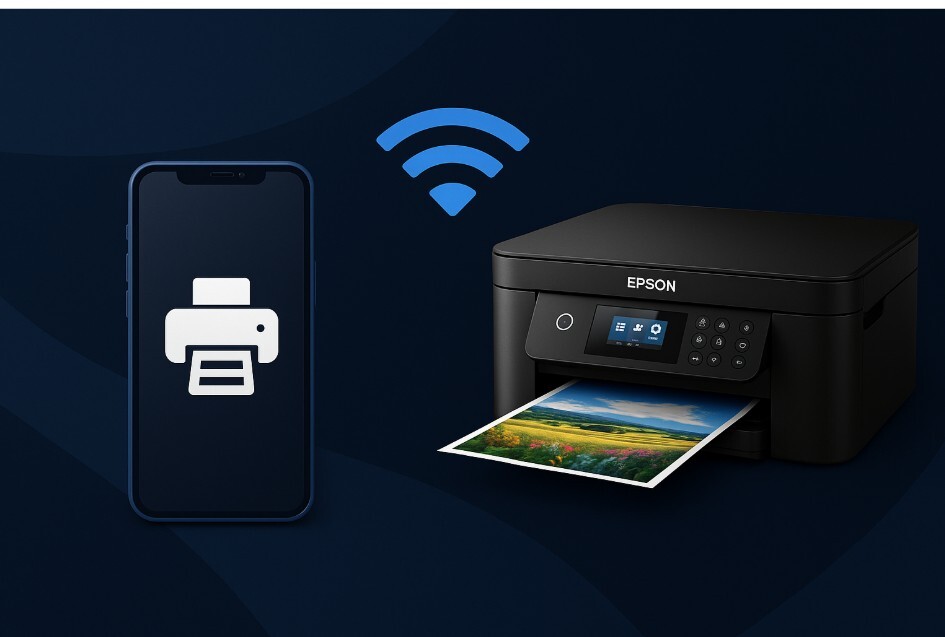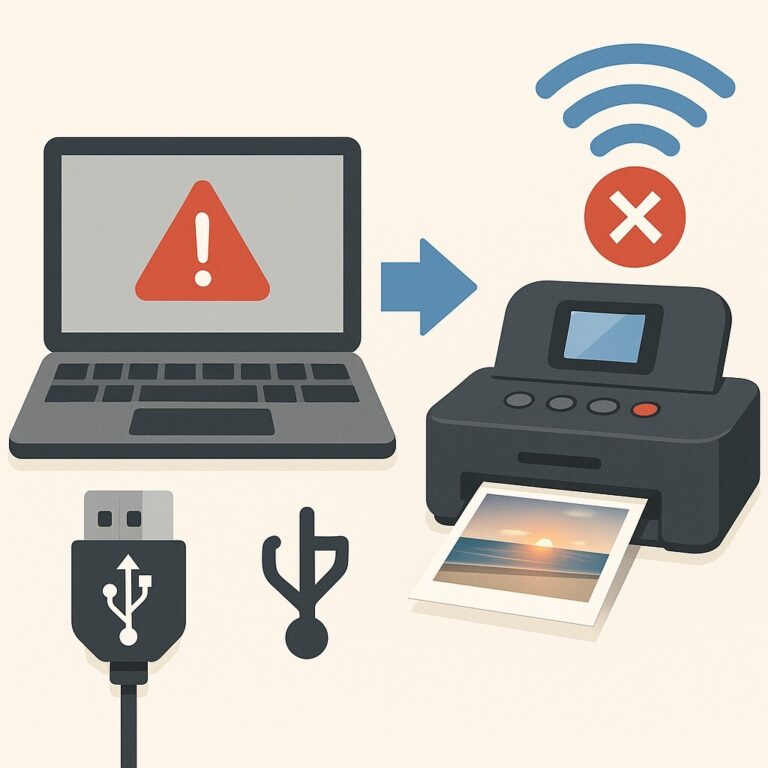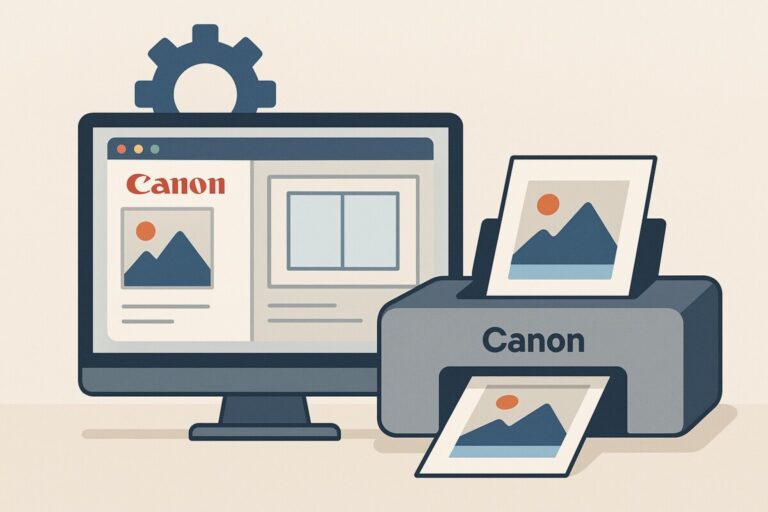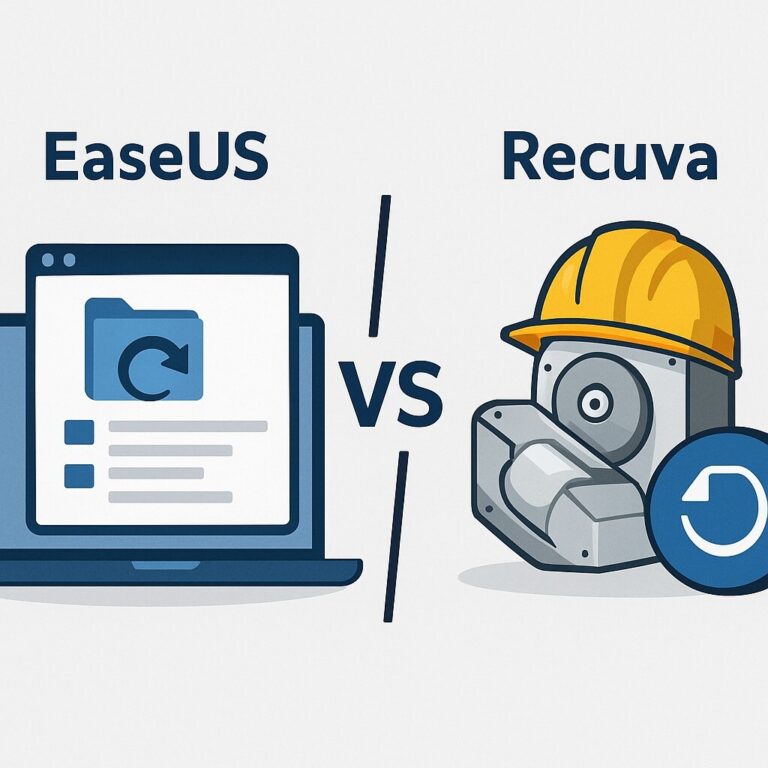Epson 프린터 스마트폰 인쇄 방법 – iPrint·Smart Panel로 사진·문서·웹 바로 출력
EPSON 프린터 스마트폰 인쇄 방법을 알면 컴퓨터 없이도 사진, 문서, 웹 페이지를 간편하게 출력할 수 있습니다.
이번 가이드에서는 EPSON iPrint와 Smart Panel 앱 설치법, Wi-Fi 설정, 인쇄 과정, 그리고 연결 오류 해결 팁까지 한 번에 정리했습니다.
초보자도 따라 하기 쉬운 단계별 안내로, 안드로이드·아이폰 사용자 모두 안정적으로 무선 인쇄를 즐길 수 있습니다.
EPSON 프린터 스마트폰 인쇄 – 사진·문서·웹 인쇄 완벽 가이드
EPSON 프린터 스마트폰 연결 방법을 알면, 컴퓨터 없이도 사진·문서·웹 페이지를 바로 출력할 수 있습니다.
이 글에서는 EPSON iPrint·Smart Panel 앱 설치부터 Wi-Fi 연결, 오류 해결 팁까지 초보자도 쉽게 따라 할 수 있도록 정리했습니다.
준비물
① Wi-Fi 기능이 있는 EPSON Expression 시리즈 프린터
② Android 또는 iOS 스마트폰
③ EPSON 공식 앱(iPrint 또는 Smart Panel) 설치
④ 프린터와 스마트폰이 동일한 Wi-Fi 네트워크 연결
iPrint vs Smart Panel – 어떤 앱을 선택할까?
Epson Smart Panel
-
최신 프린터 사용자 추천
-
인쇄·스캔·복사·유지보수까지 통합 관리 가능
-
UI가 직관적, 초보자 친화적
Epson iPrint
-
구형 포함 모든 EPSON 프린터 호환
-
사진·문서 인쇄에 최적화
-
네트워크·클라우드 연동 기능 다양
📲 다운로드 링크
EPSON 프린터와 스마트폰 연결 방법
-
프린터 전원을 켠 뒤 [Wi-Fi 설정] 메뉴 진입
-
Wi-Fi 설정 마법사로 공유기 네트워크 연결
-
스마트폰도 동일 네트워크로 연결
-
앱 실행 후 자동 검색 또는 수동(IP 주소) 추가
-
연결 완료 후 바로 인쇄 가능
💡 Tip: IP 주소는 프린터 [설정 → 정보] 메뉴에서 확인할 수 있습니다.
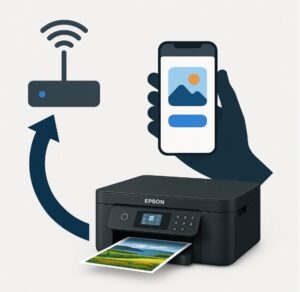
스마트폰에서 바로 인쇄하기
사진 인쇄
-
앱 실행 → ‘사진 인쇄’ 선택
-
앨범에서 이미지 선택 → 용지 크기·매수 설정 → ‘인쇄’
문서 인쇄
-
PDF/문서 파일 열기 → ‘공유’ 버튼 → EPSON 앱 선택
-
미리보기 확인 후 ‘인쇄’ 실행
무선 인쇄 품질·속도 향상 팁
-
펌웨어를 최신 상태로 유지
-
Android 사용자는 EPSON Print Service Plugin 추가 설치
-
라우터 가까이에서 인쇄하면 속도 향상
-
대용량 파일은 Wi-Fi 6 공유기 사용 시 안정성 상승
추천 장비
👉 Epson 정품 Gloss Photo Paper S042546 A6 4×6 20매 – 고품질 사진 출력 필수
👉 티피링크 AX1500 Wi-Fi 6 무선공유기 Archer AX10 – 무선 속도·안정성 향상
👉 유그린 프리미엄 USB-C to USB-B 2.0 케이블 – 유선 연결 대안
🔖 위 링크는 쿠팡 파트너스 활동을 통해 수수료를 지급 받을 수 있으며, 구매자에게 추가 비용은 없습니다.
💬 자주 묻는 질문(FAQ)
Q. Wi-Fi 없이도 인쇄할 수 있나요?
→ 가능합니다. 일부 모델은 Wi-Fi Direct 지원으로 스마트폰과 직접 연결해 인쇄할 수 있습니다.Q. 인쇄 속도가 너무 느립니다.
→ 라우터와 가까운 위치에서 인쇄하고, 대용량 이미지·문서는 파일 크기를 줄여보세요.Q. 오류가 자주 발생합니다.
→ 앱 삭제 후 재설치하고, 프린터와 공유기 전원을 껐다 켠 뒤 순차적으로 재부팅하세요.
🔚 한 줄 요약
Epson iPrint·Smart Panel 설치 → 같은 Wi-Fi 연결 → 프린터 추가 → 인쇄 순서면, 스마트폰만으로 사진·문서·웹을 바로 출력할 수 있습니다.