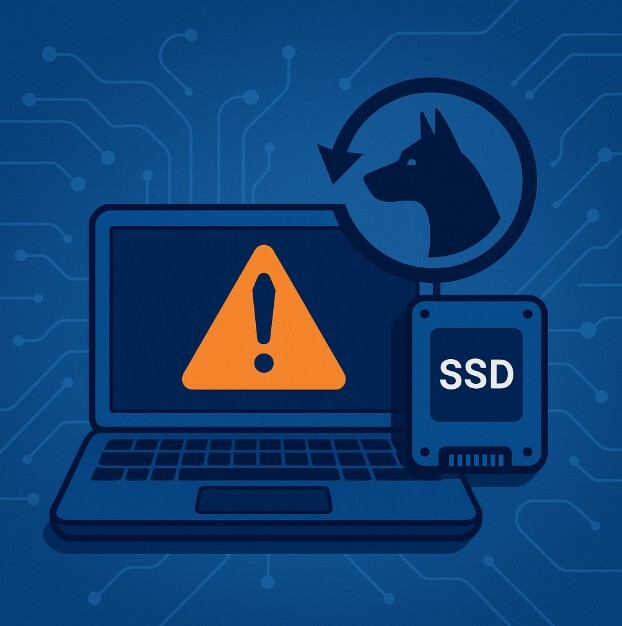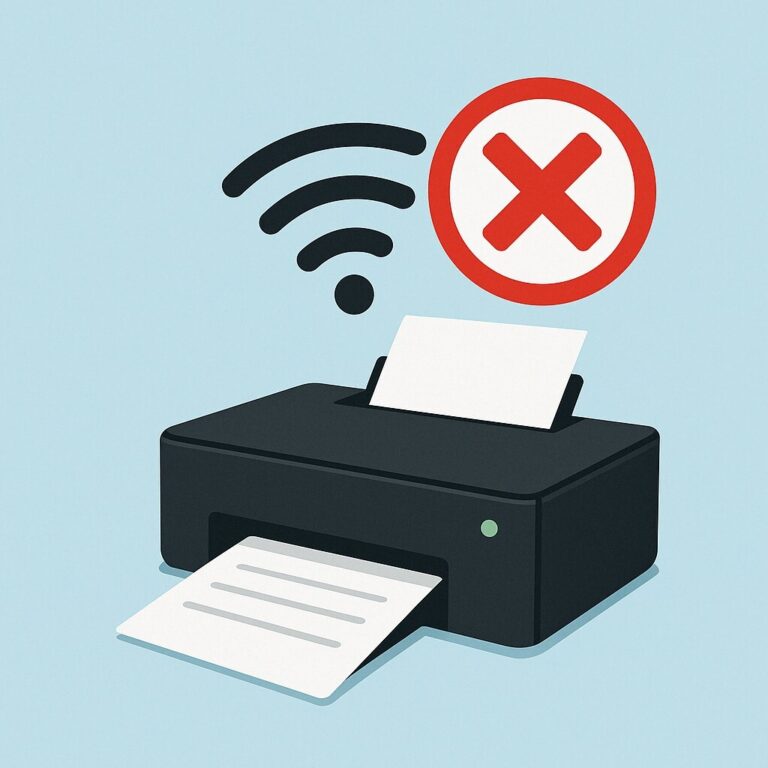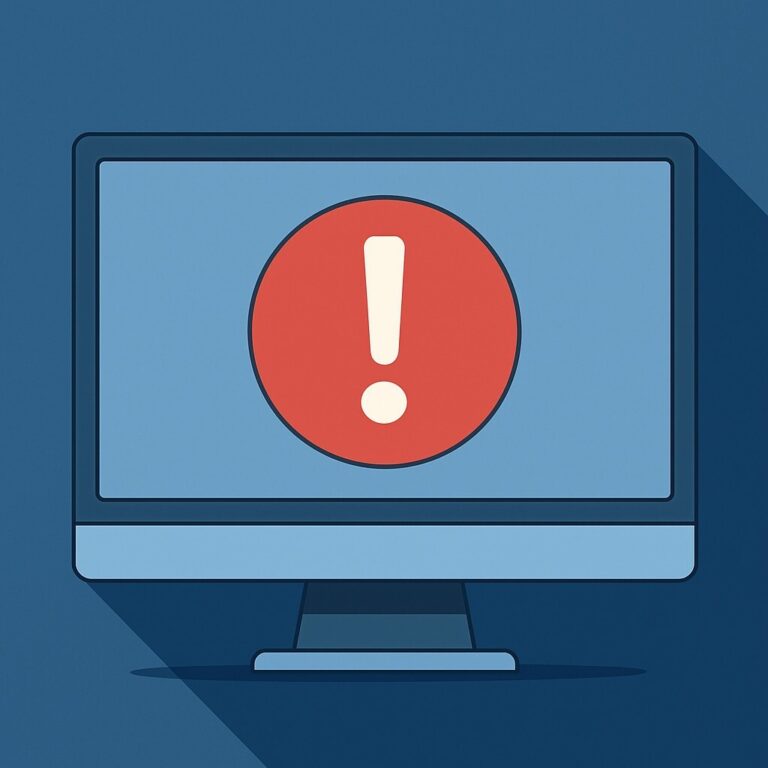DPC_WATCHDOG_VIOLATION 오류 해결 방법 – Windows 11, 10 완전 정복 가이드
윈도우 11이나 10을 사용하다가 갑자기 DPC_WATCHDOG_VIOLATION 오류와 함께 파란 화면(BSOD)이 나타난 경험이 있으신가요? 이 오류는 Stop Code: 0x00000133으로 표시되며, 주로 SSD 드라이버 문제, 시스템 파일 손상, 하드웨어 충돌 등으로 발생합니다. 단순한 시스템 멈춤이 아니라 반복되면 업무와 데이터 보존에 큰 영향을 줄 수 있기 때문에 정확한 원인 분석과 단계별 해결이 필요합니다.
이 글에서는 DPC_WATCHDOG_VIOLATION 오류 원인과 Windows 11·10에서 적용 가능한 실전 해결 방법을 정리했습니다.
DPC_WATCHDOG_VIOLATION 오류 원인과 해결
이 오류는 주로 SSD 드라이버 호환성 문제, 시스템 파일 손상, 하드웨어 충돌에서 발생합니다. Windows 11·10에서는 드라이버 업데이트, SFC/DISM 복구, SSD 펌웨어 최신화로 대부분 해결할 수 있습니다.
DPC_WATCHDOG_VIOLATION 오류 주요 원인
① 호환되지 않는 SSD 드라이버
특히 오래된 AHCI 컨트롤러 드라이버가 대표적입니다. 구형 드라이버는 최신 Windows 11·10과 타이밍을 맞추지 못해 오류를 일으킬 수 있습니다.
② RAM, SSD 등 하드웨어 문제
메모리 반응 속도가 지연되거나 SSD 연결에 오류가 생기면, 감시 타이머가 정상 신호를 받지 못하고 시스템이 멈춥니다. 주로 불량 램, 낡은 SSD, 케이블 접촉 불량이 원인입니다.
③ 보안 프로그램이나 신규 소프트웨어 충돌
실시간 감시 기능이 강한 보안 프로그램이나 설치 직후의 새 소프트웨어가, 윈도우가 처리해야 할 시스템 작업을 가로채면서 타이밍 오류를 유발합니다.
④ 오버클러킹 설정
CPU·GPU의 성능을 인위적으로 끌어올린 경우, 과부하가 걸리면 지연 프로시저 호출(DPC)이 정상 동작하지 못하고 오류가 발생합니다. 게임용 PC나 튜닝 환경에서 자주 나타납니다.
⑤ 시스템 파일 손상
Windows의 핵심 파일이 손상되면, 운영체제가 제때 DPC를 실행하지 못해 오류로 이어집니다. 업데이트 중단, 갑작스러운 전원 차단이 주요 원인입니다.
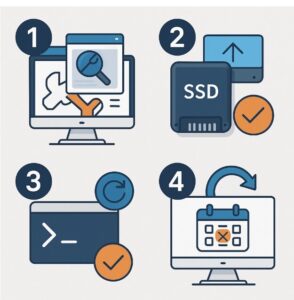
단계별 해결 방법
1️⃣ 장치 드라이버 업데이트
특히 SSD, 디스플레이, 칩셋 드라이버를 점검하세요.
Windows 키 + X → 장치 관리자
디스크 드라이브, IDE ATA/ATAPI 컨트롤러, 디스플레이 어댑터 항목에서 우클릭 → 드라이버 업데이트
“자동 검색” 또는 제조사 사이트에서 수동 다운로드
재부팅👉 Windows 자동 검색은 종종 구버전을 설치하므로, 제조사 공식 사이트에서 직접 다운로드하는 게 더 안전합니다
2️⃣ SSD 펌웨어 업데이트
SSD 펌웨어가 오래되면 타이머 오류가 발생할 수 있습니다.
SSD 제조사 공식 홈페이지 접속
모델명 검색 후 최신 펌웨어 확인
업데이트 전 중요 데이터 백업 필수👉 업데이트 실패 시 SSD 인식 불가 위험이 있으니, 반드시 중요한 데이터는 백업 후 진행하세요.
3️⃣ 시스템 파일 복구 (SFC & DISM)
명령 프롬프트(관리자 권한) 실행 후 다음 명령어를 차례대로 입력하세요:
sfc /scannow
DISM /Online /Cleanup-Image /ScanHealth
DISM /Online /Cleanup-Image /RestoreHealth👉 오류 복구에는 시간이 오래 걸릴 수 있으므로, 전원 연결 상태에서 진행하는 게 안정적입니다.
4️⃣ 하드웨어 상태 점검
① RAM 검사
Windows 키 + R → mdsched.exe 입력
‘지금 다시 시작하여 확인’ 선택② 디스크 검사
chkdsk C: /f /r /x👉 소프트웨어 검사 외에도 케이블 접촉 불량이나 슬롯 교체 등 물리적 점검도 함께 하는 것이 좋습니다.
5️⃣ 빠른 시작 기능 끄기
일부 PC는 Fast Startup 기능과 SSD 충돌로 오류가 납니다.
제어판 → 전원 옵션 → 전원 단추 동작 선택
‘현재 사용할 수 없는 설정 변경’ 클릭
‘빠른 시작 켜기’ 체크 해제 → 저장 후 재부팅👉 부팅 속도는 다소 느려질 수 있지만, SSD 충돌 예방 효과가 더 크기 때문에 권장됩니다.
6️⃣ 최근 시스템 변경 사항 롤백
업데이트 제거
설정 > 업데이트 및 보안 > 업데이트 기록 보기 > 업데이트 제거앱 제거
제어판 > 프로그램 제거에서 최근 설치된 소프트웨어 삭제👉 문제 발생 직전 설치한 업데이트·앱부터 우선 점검하는 것이 효율적입니다.
고급 문제 해결 기술
7️⃣ 클린 부팅
불필요한 서비스나 앱 충돌 여부를 확인합니다.
Windows + R → msconfig
서비스 탭 > ‘Microsoft 서비스 숨기기’ 체크 > ‘모두 사용 안 함’
시작 프로그램 탭 > 작업 관리자에서 모두 비활성화
재부팅👉 불필요한 서비스나 앱을 끄고 최소 환경으로 부팅하면, 충돌 원인 파악에 도움이 됩니다. (다시 정상 부팅 시 설정을 원래대로 되돌려야 합니다.)
8️⃣ 시스템 복원
문제 발생 전 시점으로 복구합니다.
Windows + R → rstrui
복원 지점 선택 후 진행👉 드라이버 설치나 업데이트 직후 문제 발생 시 특히 효과적입니다. 다만 복원 지점 이후에 설치한 앱/드라이버는 제거될 수 있습니다.
9️⃣ BIOS 업데이트
메인보드 제조사 사이트 접속
모델명 검색 후 BIOS 최신 버전 확인
설명서에 따라 업데이트 (⚠️ 반드시 백업 후 진행)👉 구형 BIOS는 하드웨어와 최신 Windows 간 충돌을 일으킬 수 있습니다. 업데이트 시 전원 안정성 확보가 중요하며, 잘못하면 부팅 불가 위험이 있으므로 반드시 설명서를 따르세요.
🔟 Windows 재설치 (최후 수단)
모든 방법이 실패했을 경우 고려합니다.
Windows 설치 USB 또는 ISO로 클린 설치를 진행하세요. (데이터 백업 필수)👉 다른 방법이 모두 실패했을 때만 권장됩니다. 재설치 전에는 개인 파일 백업과 계정 동기화 확인이 필수입니다.
🔒 DPC_WATCHDOG_VIOLATION 오류 예방 팁
① 최신 드라이버와 SSD 펌웨어 유지
→ 자동 업데이트만 믿지 말고, 제조사 공식 사이트에서 주기적으로 확인해야 안정적입니다.
② 오버클러킹 비활성화
→ 성능은 오르지만 시스템 안정성이 떨어져 오류를 유발할 수 있으니, 기본 클럭으로 사용하는 것이 안전합니다.
③ 클린 부팅·백신 충돌 예방
→ 불필요한 시작 프로그램을 줄이고, 보안 프로그램은 하나만 사용하는 것이 충돌을 줄이는 핵심입니다.
④ 주기적인 시스템 점검 (SFC, CHKDSK, 디스크 정리)
→ 정기적으로 실행하면 작은 오류를 미리 잡아 큰 문제로 번지는 것을 막을 수 있습니다.
⑤ 정기 백업으로 데이터 보호
→ 오류가 재발할 수 있으므로, 클라우드나 외장 디스크에 정기적으로 백업해 두면 최악의 상황에서도 안전합니다.
💬 자주 묻는 질문 (FAQ)
Q. DPC_WATCHDOG_VIOLATION 오류란?
→ 지연된 시스템 작업(DPC)이 타이머 제한을 넘겨 발생하는 BSOD 오류입니다.Q. SSD를 사용하면 더 자주 발생하나요?
→ 네. AHCI 컨트롤러 드라이버나 펌웨어 충돌이 원인이 되기도 합니다.Q. 꼭 BIOS를 업데이트해야 하나요?
→ 오래된 BIOS에서 충돌이 발생할 수 있으므로, 모델별 최신화가 중요합니다.Q. 오버클럭을 하면 왜 오류가 나나요?
→ CPU/GPU에 과도한 부하가 걸리면 시스템이 타이밍을 맞추지 못해 오류 발생 가능성이 큽니다.Q. 오류가 계속되면 포맷해야 하나요?
→ 다른 방법으로 해결되지 않을 경우 Windows 재설치를 최후 수단으로 고려합니다.
🔚 마무리
DPC_WATCHDOG_VIOLATION 오류는 SSD, 드라이버, 시스템 설정 간 충돌로 발생하지만, 단계별 점검으로 대부분 해결 가능합니다.