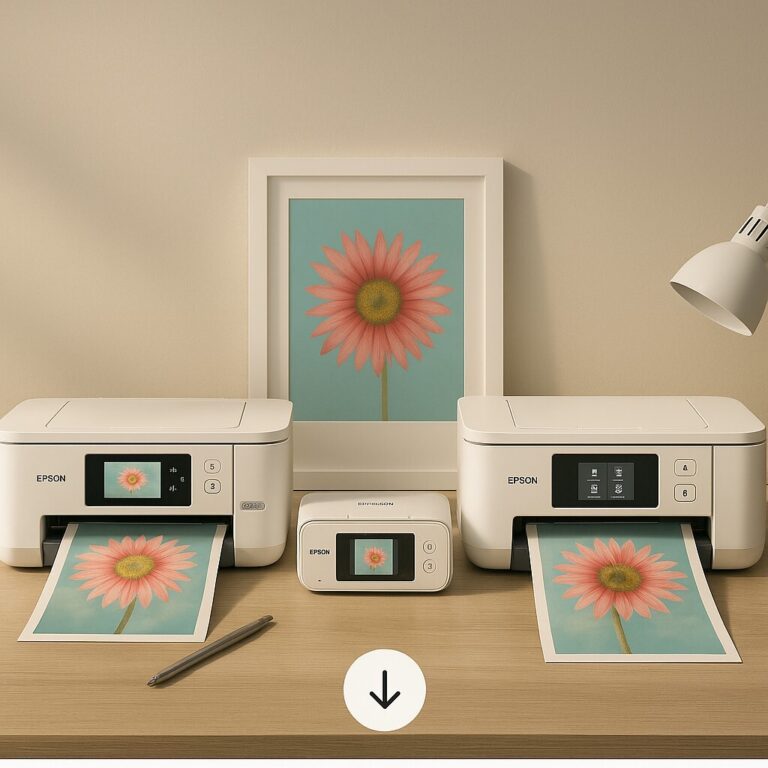Canon PIXMA G3910 드라이버 설치 가이드 – Windows 11 & macOS Ventura 전용 완벽 정리
Canon PIXMA G3910 드라이버 설치는 Windows 11 또는 macOS Ventura 환경에서 자동으로 되지 않는 경우가 많습니다.
무선 인쇄, 복사, 스캔 기능을 완벽히 활용하기 위해서는 운영체제에 맞는 드라이버를 수동 설치하는 것이 필수입니다.
이 가이드는 Canon G3910을 처음 사용하는 분이나, 기존 설치 오류를 겪는 사용자 모두를 위해
가장 안정적인 드라이버 설치 절차를 Windows, macOS 버전별로 정리했습니다.
최신 드라이버 설치가 필요한 이유
① Windows 11, macOS Ventura 등 최신 운영체제와의 호환성 확보
② Wi-Fi, 스캔, 복사 기능 정상 작동
③ Canon PRINT Inkjet/SELPHY 앱 오류 방지
④ 컬러 인쇄 오류, 드라이버 충돌, 장치 인식 누락 예방
지원 운영체제
▶ Windows
-
Windows 11 / 10 / 8.1 / 7 (64bit)
▶ macOS
-
macOS 14 Sonoma
-
macOS 13 Ventura
-
macOS 12 Monterey
-
macOS 11 Big Sur
-
macOS 10.15 Catalina
Canon G3910 드라이버 다운로드 방법
▶ Windows용
-
운영체제 자동 감지 또는 직접 선택
-
‘G3910 드라이버 설치 패키지’ 클릭하여
.exe파일 다운로드 -
파일 실행 후 설치 마법사 진행
▶ macOS용
-
동일한 지원 페이지에서 macOS 버전 선택
-
‘Canon Inkjet Printer Driver for macOS’ 또는 ‘ICA Driver’ 다운로드
-
.dmg실행 후 설치 시작

Canon PIXMA G3910 드라이버 설치 절차
▶ Windows
-
.exe실행 → 마법사 단계 진행 -
프린터 전원 켜기 + USB 또는 무선 연결
-
Canon PRINT 앱 또는 테스트 인쇄로 정상 작동 확인
▶ macOS
-
.dmg실행 후 설치 -
‘시스템 설정 > 프린터 및 스캐너’에서 수동 추가
-
Apple Silicon(M1/M2)은 Rosetta 환경 여부 확인 필요
드라이버 파일 정보
📄 Windows
-
파일명:
win-g3910-1_XX-ea34_64.exe -
크기: 약 20.5MB / 배포일: 2024-03-10
📄 macOS
-
파일명:
mac-g3910-1_XX-ea21_3.dmg -
크기: 약 18.2MB / 배포일: 2024-03-10
자주 발생하는 오류 & 해결 팁
✔️ 무선 연결 안됨
→ Canon PRINT 앱에서 프린터 초기화 후 Wi-Fi 재연결
✔️ 설치 후 프린터 목록에 없음
→ ‘프린터 및 스캐너’ 메뉴에서 수동으로 프린터 추가
✔️ 스캔 비활성 또는 회색 출력
→ ICA 드라이버 또는 Canon Scan Utility 재설치
💬 자주 묻는 질문 (FAQ)
Q. Canon G3910 드라이버는 Windows 11에서 자동 설치되나요?
→ 일부 환경에서는 드라이버가 자동 인식되지 않아 수동 설치를 권장합니다.Q. macOS Ventura에서 Canon PRINT 앱이 작동하지 않아요.
→ 드라이버 및 ICA 드라이버를 함께 최신 버전으로 설치해주세요.Q. 기존 드라이버를 삭제 후 재설치하는 게 좋을까요?
→ 네. 충돌 방지를 위해 반드시 기존 드라이버 삭제 후 재설치를 진행하세요.
🔚 한 줄 요약
Canon G3910 드라이버는 Windows 11, macOS Ventura 환경에서도 수동 설치를 통해 안정적인 인쇄 및 스캔 환경을 구성할 수 있습니다.