Canon G 시리즈 무선 연결 설정 가이드 – Wi-Fi 설정부터 프린터 연결까지
Canon G 시리즈 무선 연결하는 방법, 복잡하게 느껴지시나요?
이 포스팅에서는 Canon G1020, G2020, G3020, G7020 등 다양한 G 시리즈 모델을 기준으로, Wi-Fi 설정부터 PC/스마트폰 연결 방법까지 완전 정리해드립니다.
Canon G 시리즈 무선 연결이 필요한 이유
- 선 없이 깔끔한 작업 환경 유지
- 여러 기기에서 동시에 인쇄 가능
- 스마트폰, 태블릿에서 바로 출력
무선 연결 지원 모델 및 준비 사항
- 지원 모델 예시: G3020, G3060, G5020, G6020, G7020 등 (모델명 끝자리가 0으로 끝나는 제품 다수)
- 사전 준비
- 무선 공유기 (2.4GHz 권장)
- 프린터 전원 켜기
- Wi-Fi 비밀번호 확인
프린터에서 직접 Wi-Fi 연결 설정
- ‘프린터 조작 패널에서 무선 버튼(Wi-Fi)’을 길게 누릅니다.
- 전원 램프가 깜빡일 때까지 약 3~5초간 유지
- 무선 연결 대기 상태로 전환되면, 공유기의 WPS 버튼을 2분 내에 눌러줍니다.
- Wi-Fi 램프가 점등되면 연결 완료
(※ WPS 방식이 없는 경우, 컴퓨터 또는 앱을 통해 수동 설정 필요)
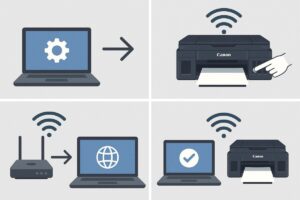
Canon PRINT 앱으로 스마트폰에서 연결
- Canon PRINT Inkjet/SELPHY 앱 다운로드 (iOS/Android)
- 프린터 전원을 켜고 앱 실행 → ‘프린터 추가’ 선택
- 화면 안내에 따라 무선 설정 진행
- 연결 후 바로 스마트폰에서 사진/문서 출력 가능
PC에서 무선 프린터 연결 (Windows/macOS)
▶ Windows
- 드라이버 설치 중 ‘무선 LAN 연결’ 선택
- 검색된 프린터 중 내 모델(G7020 등) 선택
- 연결 완료 후 프린터 이름 확인 (예: Canon G7020 series Network)
▶ macOS
- 시스템 설정 > 프린터 및 스캐너
- ‘+’ 버튼 클릭 → 네트워크에서 프린터 검색
- 드라이버 설치 후 사용 가능
연결 오류 해결 팁
✔️ Wi-Fi 연결 안 됨 : 공유기의 주파수(2.4GHz) 확인, 비밀번호 재확인
✔️ 프린터 인식 불가 : 프린터 전원 재시작, 프린터 초기화 후 재시도
✔️ 앱에서 연결 실패 : 앱 삭제 후 재설치, 프린터 초기화
💬자주 묻는 질문(FAQ)
Q. G 시리즈 중 무선 연결이 안 되는 모델도 있나요?
→ G1020처럼 무선 기능이 없는 유선 전용 모델도 있습니다. 제품 스펙을 반드시 확인하세요.
Q. 프린터를 이사 후 다른 공유기에 연결하려면?
→ 기존 설정을 초기화한 뒤, 새 공유기 환경에서 Wi-Fi 재설정을 해야 합니다.
Q. Canon PRINT 앱 없이도 무선 연결이 되나요?
→ 가능합니다. 드라이버 설치 시 무선 LAN 설정을 통해 PC에서도 연결 가능합니다.
🔚 한 줄 요약
Canon G 시리즈 프린터는 Wi-Fi 설정만 제대로 하면 스마트폰, PC 어디서든 손쉽게 출력할 수 있습니다.
📚 함께 보면 좋은 가이드







