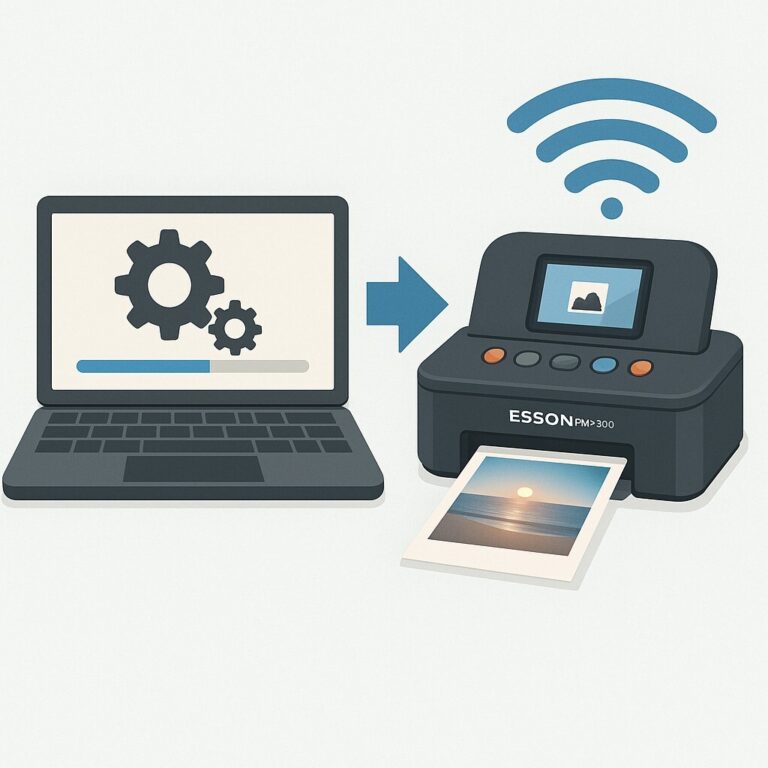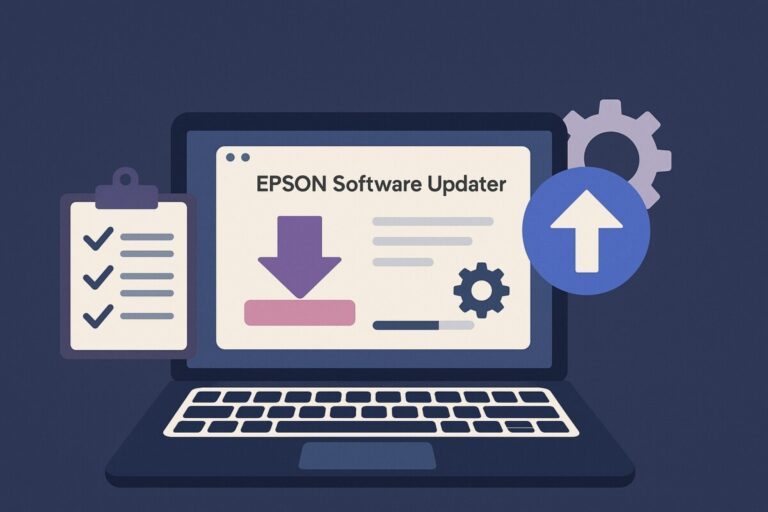BIOS 충전 문제 해결 가이드 – 기본 설정만으로 노트북 충전 복구하는 법
충전기를 바꿨는데도 여전히 충전 속도가 느리거나, 아예 충전이 안 되시나요?
이제는 BIOS 설정을 확인해볼 차례입니다.
많은 사용자들이 간과하는 부분이지만,
노트북 충전 오류는 단순한 하드웨어 문제보다
BIOS 충전 설정이 비활성화되어 있어서 발생하는 경우도 많습니다.
이 글에서는 BIOS 충전 문제 해결을 위한
기본 설정 항목과 브랜드별 진입 방법까지 알기 쉽게 정리해드릴게요.
1. BIOS 충전 문제 해결을 위한 진입 방법
– 브랜드별 BIOS 설정 열기
🔹 ASUS 노트북/PC
→ 전원을 켜자마자 F2 또는 Delete 키를 반복해서 눌러주세요.
→ ASUS 로고가 보일 때까지 계속 눌러야 합니다.
🔹 HP 노트북
→ 전원 버튼을 누른 직후, F10 키를 연속으로 눌러주세요.
→ HP 로고가 뜰 때 BIOS 진입 화면이 열립니다.
🔹 Lenovo 기기
→ 전원을 켜고 바로 F1 또는 F2 키를 눌러주세요.
→ 모델에 따라 진입 키가 다를 수 있습니다.
🔹 Dell 노트북
→ 전원을 켜자마자 F2 키를 여러 번 눌러주세요.
🔹 Acer 노트북
→ 전원 버튼을 누른 직후 F2 키를 반복 입력하세요.
📝 추가 팁:
UEFI 환경에서는 Windows에서 [설정] → [복구] → [고급 시작 옵션] → BIOS 설정으로도 진입 가능합니다.
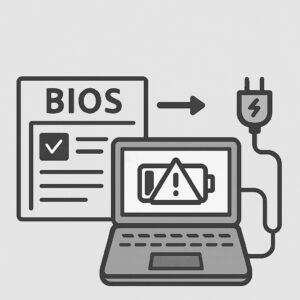
2. 반드시 확인해야 할 BIOS 설정 항목들
✅ USB Charging in Sleep Mode / Always On USB
→ 꺼진 상태에서도 충전 가능하게 하는 설정이에요. Disable 되어 있으면 충전이 안 될 수 있어요.
✅ Battery Health Charging / Battery Protection Mode
→ 일부 제조사는 배터리 수명 보호를 위해 60~80%까지만 충전되도록 기본 설정되어 있어요.
✅ USB Port Enable/Disable
→ USB 포트 자체가 BIOS에서 꺼져 있을 수 있습니다. 반드시 Enabled로 되어 있어야 해요.
✅ Fast Boot / Hybrid Sleep 관련 설정
→ 너무 빠르게 부팅되며 포트 인식이 안 되는 경우도 있으니 Fast Boot는 잠시 끄고 확인!
3. 설정 변경 시 주의 사항
-
변경 전 기존 설정 캡처 또는 기록해두기
-
실수로 이상한 항목 건드리지 않도록 변경은 최소한으로
-
설정 변경 후 반드시 “Save & Exit” 선택하여 저장 후 재부팅
💬 자주 묻는 질문 (FAQ)
Q. BIOS에서 USB 충전 항목이 안 보여요. 왜 그런가요?
→ 일부 저가형 또는 오래된 모델은 해당 기능이 빠져 있을 수 있습니다.
BIOS 업데이트가 가능한지 제조사 공식 사이트에서 확인해보세요.
Q. Battery Health 기능은 꺼도 괜찮을까요?
→ 단기적으로는 충전량 제한을 풀 수 있지만,
장기적으로는 배터리 수명 저하 위험이 있으니 나중엔 다시 켜주세요.
Q. BIOS 설정 바꿨는데도 충전이 안 돼요.
→ 이 경우는 하드웨어 문제 가능성이 큽니다.
배터리 교체, 어댑터 점검, 메인보드 이상 여부 확인이 필요합니다.
🔚 한 줄 요약
충전 문제, 케이블이 아니라 BIOS 설정이 원인일 수 있어요. 기본 항목만 체크해도 해결됩니다!