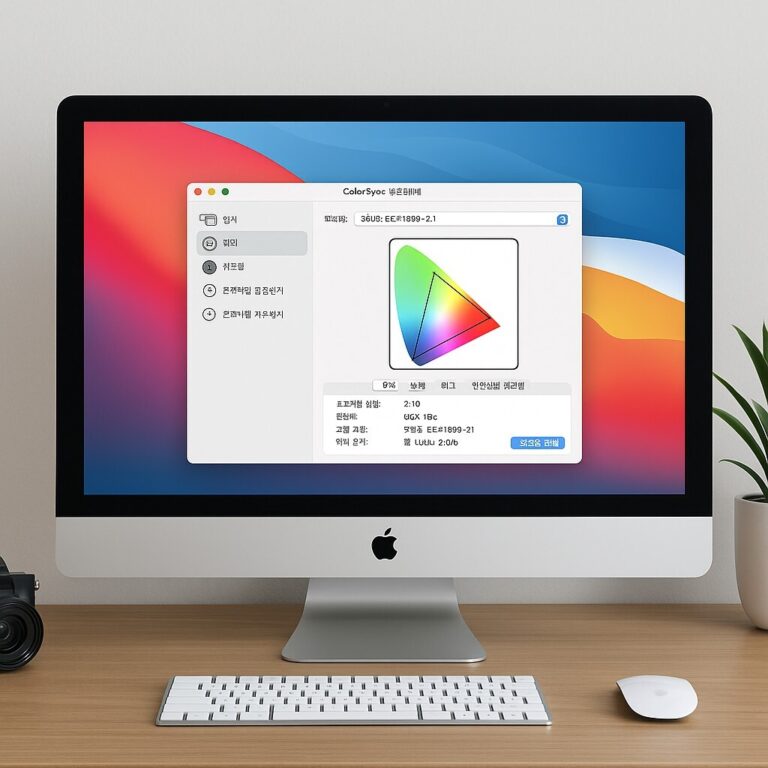Epson 프린터 드라이버 다운로드 및 설치 방법 (macOS 완벽 가이드)
Epson 프린터를 새로 연결했는데 자동으로 인식되지 않거나, 스캔이 안 되는 경우가 있죠?
그럴 땐 macOS 전용 드라이버를 수동으로 설치해주면 모든 기능을 문제 없이 사용할 수 있어요.
아래 단계대로 차근차근 따라와 주세요 😊
Epson 공식 웹사이트 접속
📍 https://www.epson.co.kr/
브라우저에서 Epson 공식 홈페이지에 접속해 주세요.
프린터 모델명 입력 후 검색
예: L3150, EW-M571FT, PX-049A 등
-
상단 검색창에 본인의 프린터 모델명을 입력
-
검색 결과에서 해당 모델 클릭
운영체제 선택 (macOS)
-
모델 페이지에서 운영체제 선택란을 확인
-
macOS Ventura, Sonoma 등 사용 중인 macOS 버전 선택
-
버전에 따라 자동으로 드라이버 리스트가 나타납니다
프린터 및 스캐너 드라이버 다운로드
-
프린터 드라이버와 **스캐너 드라이버(또는 Epson Scan 2 등)**를 각각 다운로드
-
보통
.pkg또는.dmg형식의 설치 파일로 제공돼요
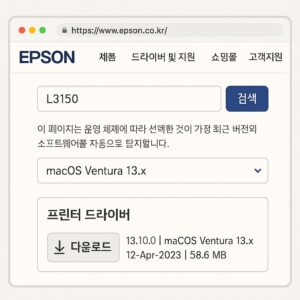
설치 파일 실행
-
다운로드한 파일을 더블 클릭하여 설치 시작
-
설치 중 시스템 확장 허용 알림이 뜨면 ‘허용’ 선택
-
설치 완료 후 Mac을 재시작하는 것이 좋아요
시스템 설정에서 프린터 추가
-
상단 메뉴에서 Apple > 시스템 설정
-
프린터 및 스캐너 메뉴로 이동
-
우측
+버튼 클릭 후, Epson 프린터 선택 → 추가-
목록에 보이지 않는 경우 IP 탭 선택 후 수동 추가 가능
-
스캔 기능까지 확인하려면?
-
‘이미지 캡처’ 또는 Epson Scan 앱 실행
-
스캐너 장치가 목록에 나타나면 정상 설치 완료!
-
스캔 기능이 없다면 스캐너 드라이버가 누락된 것이므로 다시 확인
설치 중 문제 발생 시 확인할 점
-
보안 및 개인정보 보호 > 시스템 확장 허용 여부 확인
-
인터넷 연결 상태 불안정 시, 다운로드 오류 발생 가능
-
드라이버 설치 후 프린터 및 Mac 재부팅 필수
💬자주 묻는 질문 (FAQ)
Q. AirPrint로는 인식되는데 스캔이 안 돼요.
→ AirPrint는 기본 인쇄 기능만 지원합니다. 정식 드라이버 설치가 필요해요.Q. 설치했는데도 인식이 안 돼요.
→ 기존 프린터 설정을 삭제하고 다시 등록해 보세요. 또는 IP로 수동 추가를 시도해보세요.Q. 운영체제가 안 보여요.
→ macOS 버전이 너무 최신인 경우, 구버전 드라이버가 호환될 수 있으니 macOS 이전 버전도 테스트해 보세요.
🔍 함께 보면 좋은 정보