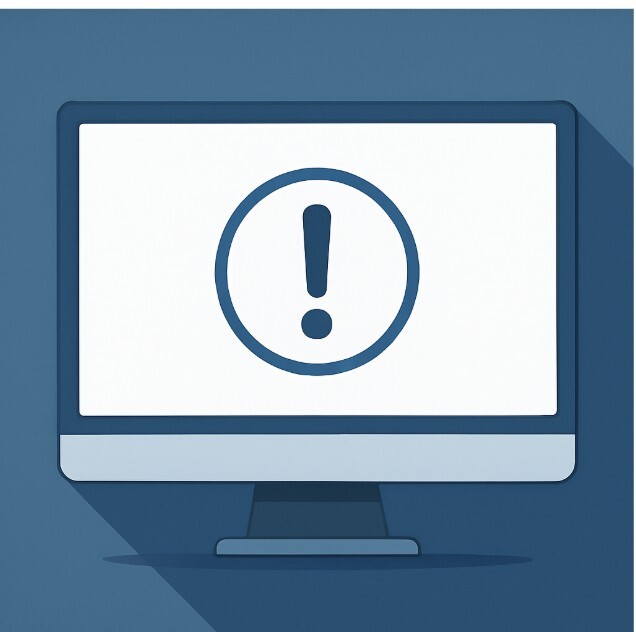WSoD 오류 해결 방법 – WordPress 흰 화면 문제 완전 정복 가이드
WordPress에서 사이트에 접속했는데 아무런 메시지도 없이 흰 화면만 뜬다면,
그건 바로 ‘WSoD(White Screen of Death)’ 오류일 가능성이 높습니다.
이 문제는 플러그인 충돌, 테마 오류, 메모리 부족 등 다양한 원인으로 발생하며
사이트 운영을 완전히 멈추게 만들 수 있기 때문에 빠른 대응이 필요합니다.
지금부터 WSoD의 원인을 정확히 진단하고, 단계별 해결 방법을 안내해드릴게요.
이런 증상이 있다면 WSoD입니다
-
웹사이트 방문 시 아무 화면도 없이 흰색만 보이는 현상
-
WordPress 관리자 페이지 접속 불가
-
에러 메시지 없이 사이트 자체가 멈춘 경우
이 문제는 단순한 렌더링 오류가 아니라,
플러그인 충돌, 테마 오류, 메모리 부족, 코드 문제 등
심각한 내부 오류를 나타내는 ‘치명적 신호’입니다.

WSoD(White Screen of Death) 실전 해결 방법
1️⃣ 브라우저 캐시 삭제 및 다른 장치 확인
[ 브라우저 설정 → 캐시 및 쿠키 삭제 → 다른 브라우저나 기기에서 재접속 ]
→ 일시적인 렌더링 캐시로 인해 흰 화면이 보일 수 있으므로,
정밀한 수정 전 가장 먼저 확인해야 할 기본 조치입니다.
2️⃣ 모든 플러그인 비활성화
[ wp-content/plugins 폴더 → plugins_old로 이름 변경 → 사이트 확인 ]
→ 플러그인 충돌은 WSoD의 가장 흔한 원인입니다.
FTP나 파일 관리자에서 폴더 이름만 바꿔도 전체 비활성화가 가능합니다.
3️⃣ 기본 테마로 강제 전환
[ wp-content/themes → 활성 테마 이름 변경 → 자동으로 기본 테마 적용됨 ]
→ 문제가 테마 코드에서 발생했다면, 테마를 임시로 제거하면
WordPress가 자동으로 ‘Twenty Twenty-One’ 등 기본 테마로 전환합니다.
4️⃣ PHP 메모리 제한 증가
[ wp-config.php에 다음 코드 추가 → define(‘WP_MEMORY_LIMIT’, ‘256M’); ]
→ 사이트가 처리할 수 있는 메모리 용량이 부족하면 PHP가 백지 화면을 출력합니다.
할당 메모리를 늘려 리소스를 확보하세요.
5️⃣ 디버깅 모드 활성화
[ define(‘WP_DEBUG’, true); → wp-config.php에 삽입 ]
→ 흰 화면 대신 구체적인 오류 메시지가 보이게 되어
어떤 파일에서 문제가 발생했는지 추적할 수 있습니다.
6️⃣ 파일 권한 점검 및 수정
[ 디렉토리 권한: 755 / 파일 권한: 644 → FTP에서 확인 후 적용 ]
→ 잘못된 권한은 WordPress가 파일을 불러오지 못하게 하여
WSoD를 유발할 수 있습니다.
고급 문제 해결 (그래도 안 될 때)
7️⃣ 핵심 파일 재업로드
[ wp-content 제외하고 WordPress 전체 파일을 최신 버전으로 덮어쓰기 ]
→ WordPress 코어 파일이 손상됐을 가능성을 배제할 수 없습니다.
백업 후 새로 내려받은 WordPress로 덮어씌우세요.
8️⃣ 데이터베이스 복구 모드 실행
[ wp-config.php에 define(‘WP_ALLOW_REPAIR’, true); 추가 → /wp-admin/maint/repair.php 접속 ]
→ 손상된 데이터베이스 테이블을 자동으로 복구하는 기능입니다.
복구 후 반드시 해당 코드는 삭제하세요.
9️⃣ 문제 플러그인/테마 완전 재설치
[ 삭제 후 최신 버전 재설치 ]
→ 일부 플러그인이나 테마는 업데이트 중 손상될 수 있습니다.
완전히 삭제 후 새로 설치하면 문제가 해결되는 경우가 많습니다.
🔟 호스팅 업체에 문의
[ FTP/DB/서버 로그 접근 불가 시 지원 요청 ]
→ 모든 단계를 거쳐도 해결되지 않는 경우,
서버 설정 문제나 내부 제한으로 인한 오류일 수 있습니다.
💬 자주 묻는 질문 (FAQ)
Q1. WSoD(화이트 스크린 오브 데스)란 무엇입니까?
→ WordPress 등 CMS에서 웹페이지 로딩 시 아무 화면도 없이 흰 배경만 표시되는 심각한 오류입니다.Q2. 가장 흔한 원인은 무엇인가요?
→ 충돌된 플러그인, 오래된 테마, PHP 메모리 부족, 잘못된 파일 권한 등이 주요 원인입니다.Q3. 플러그인 충돌로 인한 WSoD는 어떻게 해결하나요?
→ FTP로 접속해wp-content/plugins폴더 이름을 변경하면 전체 플러그인이 비활성화되어 원인 확인이 가능합니다.Q4. 테마 문제일 경우엔 어떻게 해야 하나요?
→ 활성 테마 폴더 이름을 바꾸면 WordPress가 자동으로 기본 테마로 전환하며, 문제가 해결되는지 확인할 수 있습니다.Q5. 디버깅 모드는 왜 필요한가요?
→wp-config.php에define('WP_DEBUG', true);를 추가하면 흰 화면 대신 오류 메시지가 표시되어 원인을 정확히 파악할 수 있습니다.
🔚 한 줄 요약
WSoD는 WordPress에서 흔히 발생하는 치명적 오류로, 플러그인/테마 충돌, 메모리 부족 등이 원인입니다. 단계별 점검으로 대부분 해결할 수 있습니다.