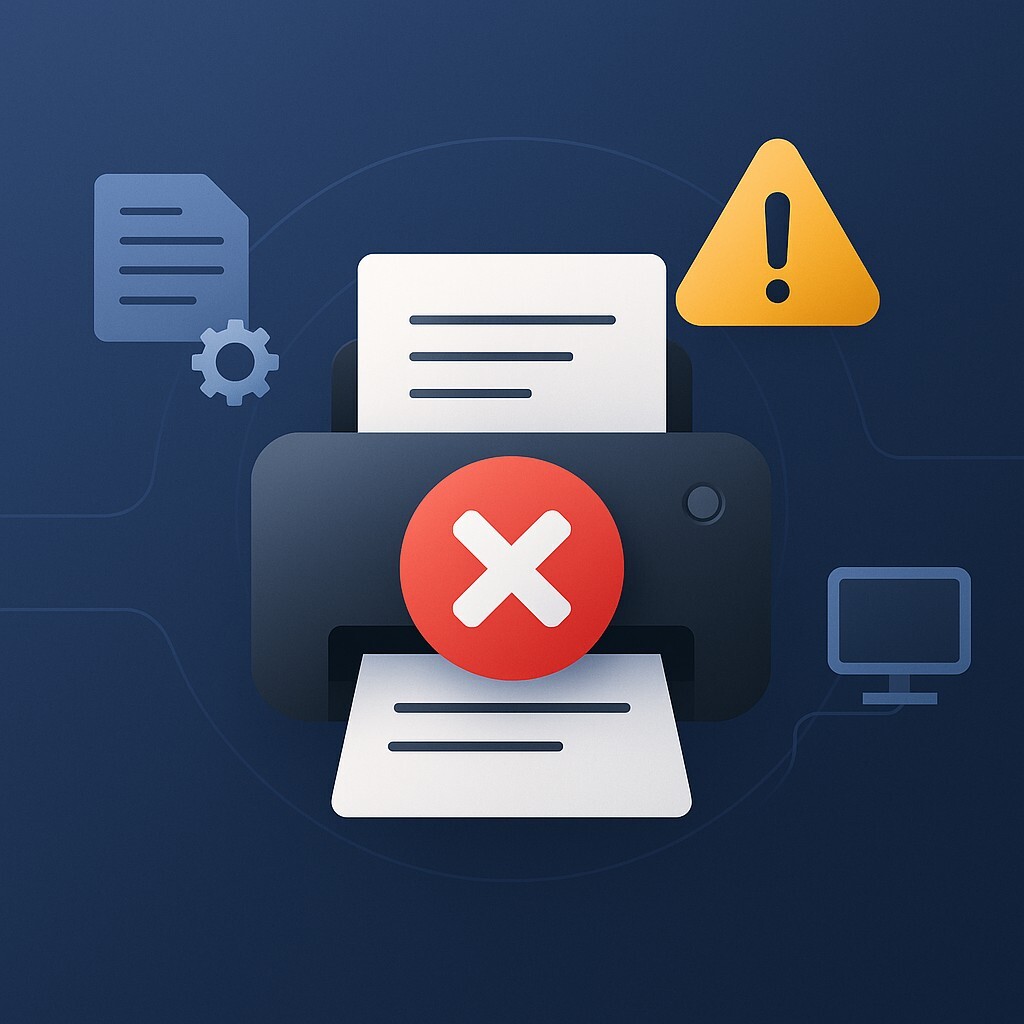Windows 프린터 오류 0x00000709 해결 방법 – 기본 프린터 설정이 안 될 때 완전 정복 가이드
문서를 인쇄하려는 순간, 다음과 같은 메시지를 본 적 있으신가요?
“작업을 완료할 수 없습니다 (오류 0x00000709). 프린터 이름을 다시 확인하고 프린터가 네트워크에 연결되어 있는지 확인하세요.”
이 오류는 기본 프린터 설정이 제대로 되지 않을 때 발생하는 Windows 시스템 오류입니다.
레지스트리 권한, 드라이버 충돌, 네트워크 문제 등 다양한 원인이 복합적으로 작용하죠.
지금부터, 이 오류를 처음 보는 분도 따라할 수 있도록 단계별로 완벽하게 해결해드릴게요.
오류 0x00000709 주요 원인
① 레지스트리 권한 문제
→ Windows가 기본 프린터 설정값을 수정할 수 없는 경우
② 기존 프린터 설정과의 충돌
→ 우선순위 충돌로 인해 기본 프린터가 지정되지 않을 수 있음
③ 오래된 또는 손상된 드라이버
→ 기본값 인식 불가, 인쇄 명령 실패 유발
④ 프린터 스풀러 서비스 오류
→ 인쇄 명령 큐를 처리하지 못하면 오류 발생
⑤ 네트워크 연결 불안정
→ 무선 프린터에서 자주 발생
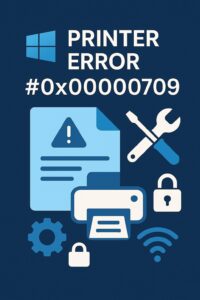
단계별 해결 방법 (실전 가이드)
1️⃣ 수동으로 기본 프린터 설정
Windows + R → control printers- 프린터 선택 → 우클릭 → 기본 프린터로 설정
- 자동 지정이 실패할 경우, 수동 설정으로 우선 복구
2️⃣ 레지스트리 편집으로 강제 설정
⚠️ 레지스트리 편집 전 반드시 백업하세요.
1. Windows + R → regedit
2. 경로 이동:
HKEY_CURRENT_USER\Software\Microsoft\Windows NT\CurrentVersion\Windows
3. Device 항목 더블 클릭 → 프린터 이름 정확히 입력 (예: HP LaserJet P1102)
4. UserSelectedDefault 항목이 없다면 생성
→ 이름: UserSelectedDefault / 형식: DWORD(32비트) / 값: 1
5. Windows 키 우클릭 → [권한] → 사용자에 전체 제어 권한 부여
6. 재부팅3️⃣ 프린터 스풀러 서비스 다시 시작
1. Windows + R → services.msc
2. Print Spooler → 우클릭 → 다시 시작인쇄 큐가 비정상일 경우 재시작만으로 오류가 해결될 수 있음
4️⃣ 드라이버 업데이트 또는 재설치
1. Windows + X → 장치 관리자
2. 프린터 장치 우클릭 → 드라이버 업데이트
→ 자동 검색 or 제조사 홈페이지에서 수동 다운로드
3. 또는 제어판 → 장치 제거 → 재부팅 후 드라이버 재설치5️⃣ 사용하지 않는 프린터 제거
Windows + R → control printers- 오래된 장치 우클릭 → 제거
- 충돌 방지 및 설정 정리 효과
6️⃣ Windows 문제 해결사 실행
Windows + I → 설정 → 시스템 → 문제 해결- “프린터” 선택 → 문제 해결사 실행 → 자동 진단 수행
고급 문제 해결법 (전문가용)
7️⃣ 그룹 정책 편집기 설정 (Pro/Enterprise 전용)
1. Windows + R → gpedit.msc
2. 경로 이동: 사용자 구성 > 관리 템플릿 > 제어판 > 프린터
3. "프린터 추가 방지" 항목이 “구성되지 않음”인지 확인8️⃣ 클린 부팅 후 프린터 재설치
1. Windows + R → msconfig
2. 서비스 탭 → Microsoft 서비스 숨기기 → 모두 사용 안 함
3. 시작 프로그램 탭 → 작업 관리자에서 모두 비활성화
4. 재부팅 후 프린터 재설치9️⃣ 프린터 포트 설정 확인
1. 제어판 → 장치 및 프린터
2. 프린터 우클릭 → 프린터 속성 → 포트 탭
3. TCP/IP 포트가 올바르게 지정되어 있는지 확인💬 자주 묻는 질문 (FAQ)
Q1. 이 오류는 모든 프린터에서 발생하나요?
→ 네. HP, Canon, Epson 등 모든 브랜드에서 공통적으로 발생할 수 있습니다.Q2. 레지스트리 수정을 꼭 해야 하나요?
→ 수동 설정이 실패할 경우, 가장 확실한 해결책입니다. 백업 후 진행하면 안전합니다.Q3. 스풀러 서비스를 자주 꺼야 하나요?
→ 반복적으로 중단된다면, 드라이버나 시스템 충돌을 의심하고 재설치를 권장합니다.Q4. 공유 프린터 사용 시에도 오류가 생기나요?
→ 네. 공유 설정, 네트워크 상태, 사용자 권한 등이 모두 영향을 미칩니다.
🔚 한 줄 요약
Windows 프린터 오류 0x00000709는 기본 프린터 설정 불가 문제로,
레지스트리와 드라이버 설정을 정리하면 대부분 쉽게 해결할 수 있습니다.
📚 함께 보면 좋은 가이드
- 프린터 드라이버 삭제 후 재설치 방법 – 깨끗하게 초기화하기
- 드라이버 충돌 해결법 – 다른 모델과 중복 설치된 경우
- Windows 부팅 오류 해결 가이드 – BCD 구성 실패 시 조치법