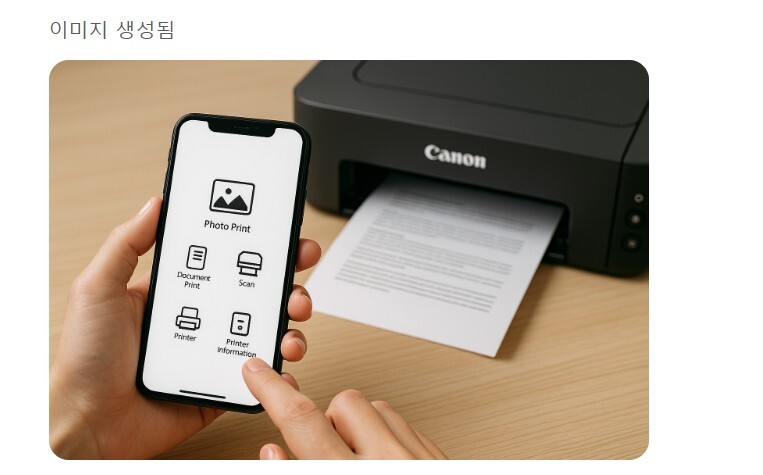HP OfficeJet Pro 8035 드라이버 설치 가이드 – Windows & macOS 지원 버전 정리
HP OfficeJet Pro 8035, 제대로 설치하고 계신가요?
가정에서도, 소규모 오피스에서도 활용도 높은 HP OfficeJet Pro 8035.
하지만 프린터가 제 기능을 하려면 운영체제에 맞는 최신 드라이버 설치가 필수라는 사실, 알고 계셨나요?
이 글에서는 누구나 쉽게 따라 할 수 있도록
Windows와 macOS 운영체제별 드라이버 다운로드 및 설치 방법을 정리했어요.
마지막엔 드라이버 정보, 문제 해결 팁, 자주 묻는 질문까지 알차게 담았습니다.
지원 운영 체제
-
Windows: 11, 10, 8.1, 8, 7 (32비트 / 64비트)
-
macOS: Ventura, Monterey, Big Sur, Catalina, Mojave
HP OfficeJet Pro 8035 드라이버 다운로드
Windows용 드라이버 다운로드
-
‘드라이버-제품 설치 소프트웨어’ 섹션에서 Windows 선택
-
권장 드라이버를 선택하고 [다운로드] 버튼 클릭
-
다운로드된
.exe파일 실행 후 설치 진행
👉 다운로드 바로 가기: Windows 드라이버 다운로드
macOS용 드라이버 다운로드
-
‘드라이버-제품 설치 소프트웨어’ 섹션에서 macOS 선택
-
호환 드라이버를 선택하고 [다운로드] 버튼 클릭
-
.dmg파일을 열고 설치 마법사에 따라 진행
👉 다운로드 바로 가기: macOS 드라이버 다운로드

HP OfficeJet Pro 8035 드라이버 설치 방법
Windows 설치
-
다운로드한
.exe파일을 더블 클릭 -
설치 마법사 안내에 따라 진행
-
설치 후 PC를 재부팅
-
프린터를 USB 또는 Wi-Fi로 연결 → 테스트 인쇄
macOS 설치
-
.dmg파일 열기 -
설치 마법사 실행 → 순서대로 설치
-
[시스템 환경설정] > [프린터 및 스캐너] → 프린터 추가
-
연결 확인 후 테스트 인쇄
드라이버 정보
📝 Windows용 드라이버
-
파일 이름:
HP_OfficeJet_Pro_8035_Win_driver.exe -
버전: 48.5.1234
-
크기: 약 123MB
📝 macOS용 드라이버
-
파일 이름:
HP_OfficeJet_Pro_8035_mac_driver.dmg -
버전: 12.2.567
-
크기: 약 97MB
문제 해결 팁
-
OS가 최신인지 확인
-
프린터와 컴퓨터가 동일 네트워크에 있는지 체크
-
설치 실패 시 재부팅 후 재시도
-
여전히 문제 발생 시 HP 지원 페이지 방문
💬자주 묻는 질문 (FAQ)
Q. 인터넷 연결 없이도 설치할 수 있나요?
→ 네, 미리 저장한 드라이버 파일로 오프라인 설치 가능합니다.
Q. 펌웨어 업데이트는 어디서 하나요?
→ 드라이버와 같은 HP 지원 페이지에서 확인 및 다운로드할 수 있어요.
Q. Wi-Fi로 연결하려면 어떻게 하나요?
→ 프린터 터치스크린 메뉴에서 [Wi-Fi 설정 마법사]를 실행하세요.
🔚 한 줄 요약
운영체제에 맞는 드라이버만 정확히 선택하면, HP OfficeJet Pro 8035 설치는 정말 간단합니다.
🧭 함께 보면 좋은 가이드