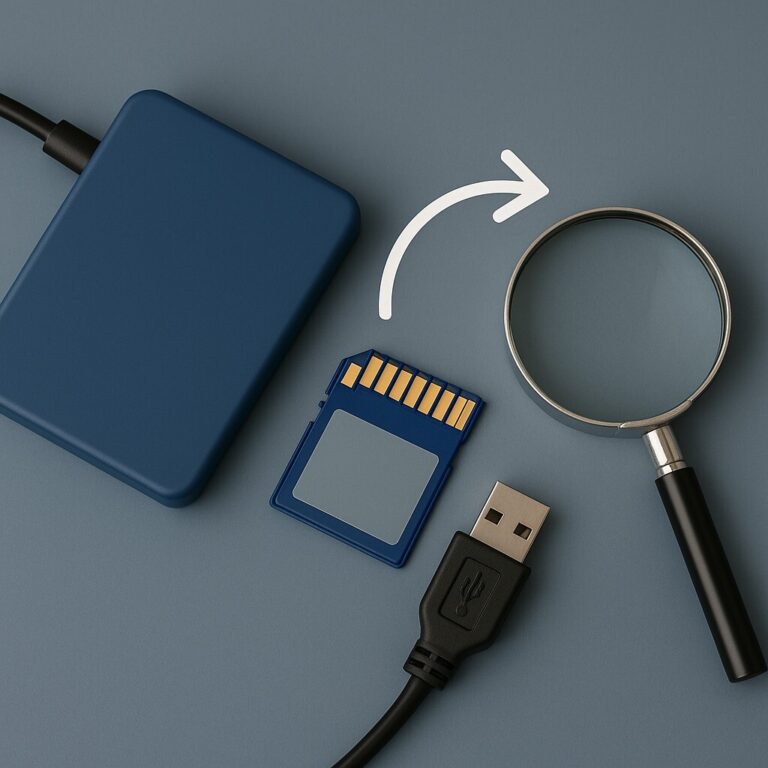NVIDIA 그래픽 드라이버 설치 가이드 – 자동/수동 설치 완전 정리
그래픽카드 성능, 드라이버가 좌우합니다.
최신 게임이 버벅이거나 화면이 깨진다면, 가장 먼저 확인해야 할 건 바로 NVIDIA 그래픽 드라이버 설치 여부입니다.
이 가이드에서는 GeForce Experience를 활용한 자동 설치 방법부터, 공식 웹사이트에서 드라이버를 직접 다운로드해 설치하는 방법까지 단계별로 쉽게 알려드릴게요.
그래픽 드라이버 설치 전, 먼저 확인할 것들
드라이버를 설치하기 전에 꼭 확인해야 할 항목이 있어요.
→ 그래픽카드 모델명 확인
-
바탕화면에서 오른쪽 클릭 → NVIDIA 제어판
-
또는 [장치 관리자 → 디스플레이 어댑터]에서 확인 가능
→ 예: GeForce GTX 1660, RTX 3060 등
→ 운영체제 정보 확인
-
Windows 10인지, 11인지
-
64비트인지, 32비트인지
→ 드라이버 버전이 이 정보에 따라 달라집니다.
자동 설치 방법 – GeForce Experience 사용하기
GeForce Experience는 NVIDIA가 제공하는 공식 유틸리티입니다.
→ 그래픽 드라이버 자동 감지, 설치, 업데이트까지 한 번에 가능해요.
설치 순서
1️⃣ 프로그램 설치 후 실행 → NVIDIA 계정 로그인
2️⃣ 상단 탭에서 [드라이버] 선택
3️⃣ 최신 드라이버 자동 감지 → [빠른 설치] 또는 [사용자 지정 설치]
→ 처음 설치라면 ‘빠른 설치’ 추천
→ 오류가 있었거나 초기화하고 싶다면 ‘사용자 지정 설치’ → ‘클린 설치’ 체크
GeForce Experience는 드라이버 설치 외에도 게임 최적화 기능도 제공하므로, 게이머라면 설치해두는 걸 추천드려요.
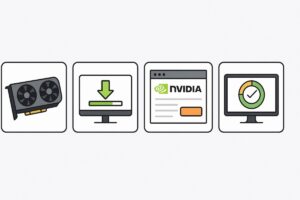
수동 설치 방법 – NVIDIA 공식 사이트에서 다운로드
직접 설치하고 싶은 분이라면, 수동 다운로드가 가장 정확합니다.
🔗 NVIDIA 드라이버 다운로드 페이지
수동 설치 순서
1️⃣ 본인의 그래픽카드 모델, 운영체제 정보 입력
→ 제품 유형: GeForce / 시리즈 / 제품 / 운영체제 선택
→ 언어 선택 후 [검색]
2️⃣ 나오는 최신 드라이버 선택 → [다운로드]
3️⃣ 설치 파일 실행 후 지시에 따라 설치 진행
→ ‘Express’ 설치: 기존 설정 유지
→ ‘Custom(사용자 지정)’ 설치: 클린 설치 옵션 선택 가능
※ 드라이버 충돌이나 오류가 계속된다면, DDU를 이용한 완전 삭제 후 재설치도 고려해보세요.
설치 후 확인해야 할 2가지 설정
✅ NVIDIA 제어판 실행 후 디스플레이 설정 확인
→ 해상도, 색상, 리프레시율 등 제대로 적용되었는지 확인하세요.
✅ 게임 성능 최적화 체크
→ GeForce Experience에서는 게임별 설정 최적화도 가능하니 활용해보세요.
💬 자주 묻는 질문 (FAQ)
Q. GeForce Experience 없이도 드라이버 설치 가능한가요?
→ 네, NVIDIA 공식 사이트에서 수동 설치로도 문제없이 가능합니다.Q. 클린 설치는 꼭 필요한가요?
→ 오류가 있었거나 기존 설정을 초기화하고 싶을 때만 필요합니다. 일반적으로는 빠른 설치로도 충분합니다.Q. 설치했는데 화면이 이상해요.
→ 드라이버 충돌이 원인일 수 있습니다. 이 경우 [DDU 가이드]를 참고해 완전 삭제 후 재설치를 진행하세요.
🔚 한 줄 요약
NVIDIA 그래픽 드라이버 설치는 자동과 수동 중 선택만 잘하면 누구나 쉽게 가능합니다.
정확한 모델 정보와 적절한 설치 방식이 핵심이에요.
🔄 함께 보면 좋은 글
- [그래픽카드 드라이버 완전 삭제 및 재설치 방법 – DDU 사용법]
- [그래픽 드라이버 오류 43 해결 방법]
- [그래픽카드 성능 비교 가이드 – NVIDIA vs AMD vs Intel]