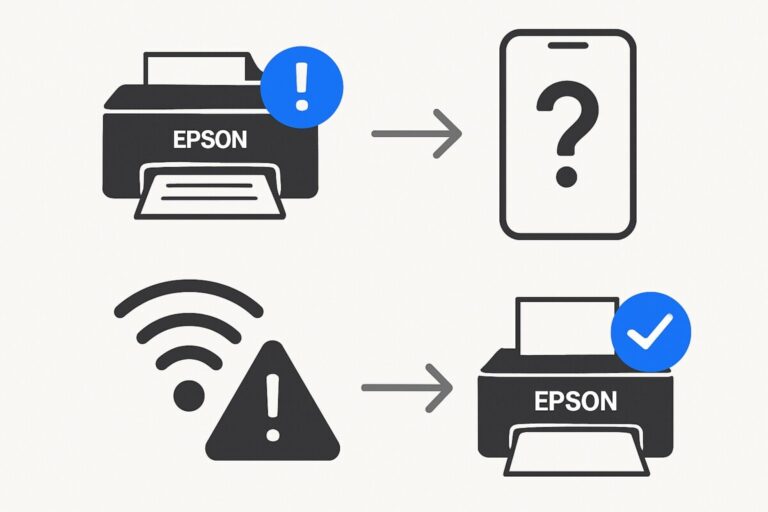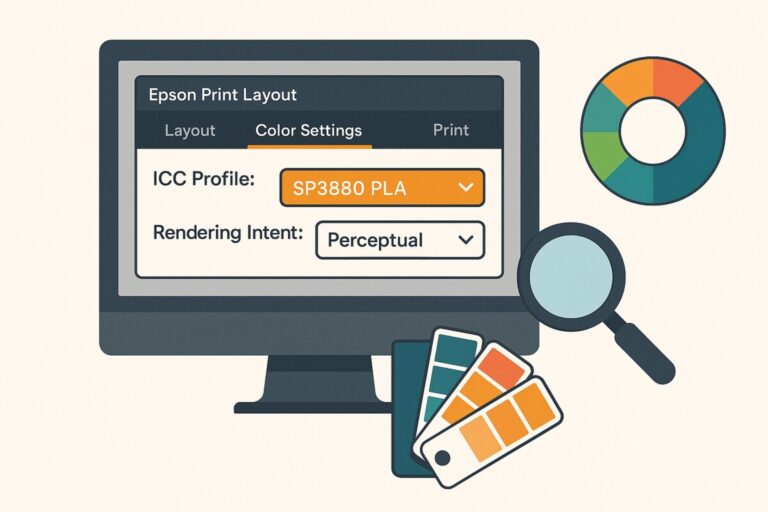Canon G1020 드라이버 다운로드 및 설치 가이드 – Windows & macOS 전용
Canon G1020은 무한잉크 시스템을 탑재한 고해상도 문서 출력용 단일 기능 프린터입니다.
고정밀 헤드와 뛰어난 텍스트 인쇄 품질 덕분에, 사무용 출력이나 대학 리포트, 과제 인쇄 등에 많이 활용되고 있어요.
하지만 드라이버가 제대로 설치되지 않으면 인쇄 자체가 되지 않거나,
종종 연결 오류가 발생할 수 있습니다.
이번 가이드에서는 Windows와 macOS 기준 Canon G1020 드라이버 설치 방법을
처음 사용자도 쉽게 따라 할 수 있도록 정리해드릴게요.
Canon G1020 드라이버 설치가 왜 중요한가요?
-
Canon G1020은 단순히 USB만 연결한다고 인식되지 않습니다.
-
운영체제별로 전용 드라이버와 유틸리티를 설치해야
고해상도 출력, 여백 설정, 용지 사이즈 지정 등 모든 기능을 사용할 수 있어요.
지원 운영 체제
▶ Windows
-
Windows 11 / 10 / 8.1 / 7 (64bit)
▶ macOS
-
macOS 14 Sonoma, macOS 13 Ventura
-
macOS 12 Monterey, macOS 11 Big Sur
-
macOS 10.15 Catalina, macOS 10.14 Mojave
-
macOS 10.13 High Sierra
Canon G1020 드라이버 다운로드 방법
▶ Windows
① Canon 공식 웹사이트 접속
→ Canon G1020 드라이버 다운로드 페이지
② 상단 메뉴에서
[고객 지원] > [소프트웨어 다운로드] 선택
③ 검색창에 G1020 입력 후 모델 선택
④ 운영체제 자동 인식 후,
[드라이버 + 유틸리티 패키지] 항목 다운로드
⑤ 다운로드 완료 후 .exe 파일 실행 → 설치 마법사에 따라 설치 진행
📌 설치 중 연결 방식은 USB 연결만 지원됩니다.
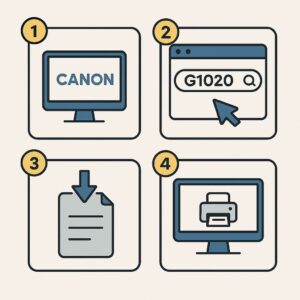
Canon G1020 드라이버 설치 방법
▶ macOS
① Canon 공식 지원 사이트 접속
② 검색창에 G1020 입력 후 모델 선택
③ macOS 버전 선택 → ICA 드라이버 + 유틸리티 다운로드
④ .dmg 파일 실행 후 설치 시작
⚠️ macOS에서는 자동 연결이 되지 않을 수 있어,
초기 설정 시에는 반드시 USB로 1회 연결하여 인식시키는 것을 추천합니다.
설치 오류가 발생할 경우 이렇게 해결하세요
① 설치 중 멈춤 현상
→ 백신 프로그램 일시 중지 후 재시도
② 프린터가 인식되지 않음
→ 다른 USB 포트로 변경, 전원 OFF 후 재연결
③ Windows에서 출력은 되는데 장치로 안 보임
→ 기존 설치된 Canon 드라이버 완전히 제거 후 재설치 필요
④ macOS에서 드라이버 인식 불가
→ 시스템 환경설정 > 프린터 및 스캐너에서 직접 프린터 추가
💬 자주 묻는 질문 (FAQ)
Q1. Canon G1020은 무선 프린터인가요?
→ 아니요. G1020은 USB 전용 유선 프린터로, 무선(Wi-Fi) 기능은 지원하지 않습니다.Q2. macOS Sonoma에서도 드라이버 설치가 되나요?
→ 네. Canon은 Sonoma 전용 드라이버를 지원하며, 공식 사이트에서 직접 다운로드 가능합니다.Q3. 드라이버 설치 후에도 인쇄가 안 될 땐 어떻게 하나요?
→ 프린터가 기본 장치로 설정돼 있는지, 오프라인 상태가 아닌지 확인하세요.
macOS는 ‘프린터 및 스캐너’에서 수동으로 추가해주셔야 합니다.
🔚 한 줄 요약
Canon G1020은 USB 연결만 제대로 설정하고, 운영체제에 맞는 드라이버만 설치하면
언제든 안정적인 고품질 출력이 가능합니다.