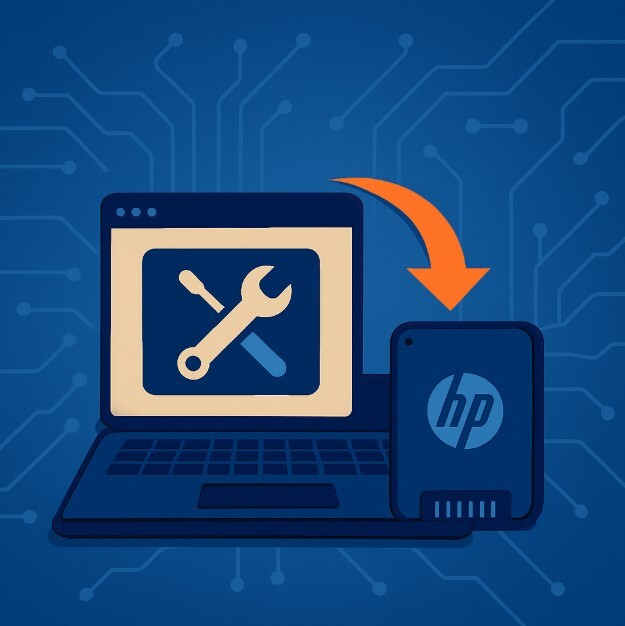Windows 11 드라이버 수동 설치 가이드 – 장치 인식 실패 해결법
드라이버 인식 오류, 왜 자꾸 발생할까요?
Windows 11로 업그레이드한 이후 갑자기 프린터, USB, 오디오, 블루투스 장치가 인식되지 않는 경험 있으셨나요?
이는 운영체제가 장치 드라이버를 자동으로 찾지 못해 발생하는 문제입니다. 대표적인 증상은 다음과 같습니다:
-
장치 관리자에 노란색 느낌표(!) 또는 ‘알 수 없는 장치’ 표시
-
‘이 장치의 드라이버를 찾을 수 없습니다’ 또는 코드 28 오류
-
자동 업데이트 후 특정 장치가 사라짐
이럴 땐, 드라이버를 수동으로 직접 설치하는 것이 가장 빠르고 확실한 해결책입니다.
Windows 11에서 드라이버 수동 설치가 필요한 대표 사례
-
새로 설치한 프린터, 복합기, 스캐너가 인식되지 않을 때
-
USB 장치, SD카드 리더기가 동작하지 않을 때
-
그래픽카드, 사운드 카드 등 기본 드라이버로 동작이 불완전할 때
-
장치 관리자에 알 수 없는 장치로 표시될 때
장치 관리자에서 인식 오류 확인하는 법
-
시작 메뉴 → 장치 관리자(Device Manager) 검색
-
드라이버 문제가 있는 항목에는 **노란 느낌표 또는 ‘알 수 없는 장치’**로 표시
-
장치를 더블 클릭 → [드라이버] 탭에서 상태 확인
→ “이 장치의 드라이버가 설치되지 않았습니다. (코드 28)” 메시지가 뜰 수 있음

Windows 11 드라이버 수동 설치 방법
1. 장치 정보 확인
-
장치 관리자에서 해당 장치 → 마우스 오른쪽 클릭 → [속성] → [자세히] 탭
-
속성 항목을 “하드웨어 ID”로 변경하여 드라이버 검색에 필요한 정보 확인
2. 제조사 공식 드라이버 다운로드
-
HP, Canon, Epson 등의 프린터나 스캐너는 제조사 웹사이트에서 Windows 11용 드라이버 직접 다운로드
-
USB, 메인보드 칩셋, 사운드 카드 등은 메인보드 제조사 페이지에서 다운로드
🔎 포맷이
.exe,.msi, 또는.inf중 하나일 수 있어요. INF는 수동 설치에 사용됩니다.
3. INF 파일 수동 설치 방법
-
장치 관리자에서 문제 장치 마우스 우클릭 → [드라이버 업데이트]
-
→ [내 컴퓨터에서 드라이버 찾아보기] 선택
-
→ [드라이버 목록에서 직접 선택] → [디스크 있음] → INF 파일 경로 지정
-
설치 완료 후 장치가 정상 인식되는지 확인
드라이버 수동 설치 시 주의 사항
-
32비트 vs 64비트 OS 구분 후 설치
-
Windows 10용 드라이버도 일부 Windows 11에서 사용 가능
-
보안 경고가 뜨더라도 공식 사이트 파일이면 무시하고 설치 가능
💬 자주 묻는 질문 (FAQ)
Q. Windows 11에서 장치가 인식되지 않는데 자동으로 드라이버를 못 찾습니다.
→ 이 경우 수동 설치가 필요합니다. 장치 관리자에서 하드웨어 ID를 확인하고, 공식 드라이버를 INF 방식으로 설치하세요.Q. 코드 28 오류는 어떻게 해결하나요?
→ 이는 드라이버가 없거나 손상된 경우 발생합니다. 드라이버를 다시 설치하거나 수동으로 INF 파일을 지정해 설치하면 해결됩니다.Q. 수동으로 설치하려는 드라이버가 INF 파일이 아닐 땐 어떻게 하나요?
→.exe나.msi파일은 직접 실행하여 설치하면 됩니다. INF만 수동 경로 지정을 요구합니다.
🔚 한 줄 요약
Windows 11에서 장치가 인식되지 않는다면, 수동 드라이버 설치가 해답입니다.
정확한 드라이버만 설치해도 대부분의 인식 오류는 손쉽게 해결됩니다.
📚 함께 보면 좋아요