HP DesignJet 드라이버 설치부터 유틸리티 설정까지 – 처음부터 끝까지 한 번에!
HP DesignJet 프린터를 샀는데 드라이버부터 막히셨나요?
괜찮아요, 누구나 처음엔 헤매요.
하지만 정확한 드라이버 설치와 전용 유틸리티 설정만 잘해두면,
디자인 작업이나 대형 출력도 문제없이 시작할 수 있어요.
이 포스팅에서는 HP DesignJet 드라이버 설치부터 유틸리티 활용법까지 단계별로 안내해드릴게요.
HP DesignJet 드라이버 설치가 중요한 이유
드라이버는 컴퓨터와 프린터를 연결하는 ‘언어 번역기’예요.
설치가 잘못되면 프린터 기능이 작동하지 않거나, 연결조차 되지 않을 수 있어요.
⚠️ 드라이버 설치 시 꼭 정품 다운로드 페이지를 이용하세요.
설치 오류, 연결 불가, 품질 저하 등의 문제를 예방할 수 있어요.
운영체제별 지원 확인
HP DesignJet 드라이버는 주요 운영체제에서 대부분 잘 작동해요. 하지만 모델별로 약간의 차이가 있을 수 있으니 아래 항목을 참고해 주세요:
-
Windows 11 / 10 (64bit) → 완벽 지원
-
macOS Ventura 이상 → 공식 지원
-
Windows 8.1 이하, macOS Mojave 이전 → 일부 모델은 미지원 또는 제한적 지원
👉 HP 공식 사이트에서 모델명을 검색하면, 내 운영체제에 맞는 드라이버가 있는지 자동으로 확인할 수 있어요.
사전에 확인하면 설치 오류를 미리 예방할 수 있답니다.
HP DesignJet 드라이버 다운로드 방법
① HP 공식 홈페이지 접속
https://support.hp.com/kr-ko/drivers
② 모델명 입력
예: DesignJet T630, Z9+, T850 등
③ 운영체제 선택 후 다운로드
자동 감지도 가능하지만 수동 선택을 추천드려요.
④ 다운로드한 설치 파일 실행
화면 지시에 따라 설치 완료!
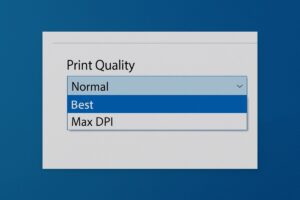
유틸리티 설정 – HP DesignJet Utility
HP DesignJet 프린터의 핵심 기능은 유틸리티에서 나옵니다.
컬러 설정, 유지 관리, 용지 정렬, ICC 프로파일 적용까지 전부 여기서 가능하죠.
설정 순서
① 설치 후 바탕화면 또는 시작 메뉴에서 HP DesignJet Utility 실행
② 프린터 모델 자동 감지 → 연결
③ 메뉴 진입
-
[잉크 및 유지관리]
-
[용지 정렬 및 교정]
-
[컬러 및 품질 설정]
✅ 설정 완료 후, 테스트 출력으로 확인하세요.
설치 후 꼭 확인할 사항
-
드라이버가 장치 관리자의 ‘프린터’ 항목에 정상 등록되었는지
-
유틸리티에서 프린터 상태가 ‘온라인’으로 표시되는지
-
프린터와 컴퓨터가 동일한 네트워크에 연결되었는지
이 세 가지가 완료되면, 설정은 거의 끝났다고 보시면 됩니다.
💬 자주 묻는 질문 (FAQ)
Q. 설치한 드라이버가 감지되지 않아요.
→ 기존에 다른 모델의 드라이버가 남아 있으면 충돌이 날 수 있어요.
‘장치 및 프린터’에서 기존 프린터 삭제 후 다시 시도해보세요.Q. macOS에서 유틸리티 설치가 되지 않아요.
→ 일부 macOS에서는 호환되지 않는 버전이 있을 수 있습니다.
HP 홈페이지에서 최신 버전 또는 Rosetta 2 활용 가능 여부 확인 필요합니다.Q. 유틸리티에서 프린터가 오프라인으로 떠요.
→ 유선 연결일 경우 케이블 점검, 무선 연결일 경우 같은 Wi-Fi인지 확인하세요.
방화벽이 연결을 막는 경우도 드물게 있어요.
🔚 한 줄 요약
정확한 설치가 출력 품질을 좌우합니다.
HP DesignJet 드라이버와 유틸리티 설정만 잘하면, 디자인의 완성도도 한층 높아져요.
📚 함께 보면 좋은 가이드







