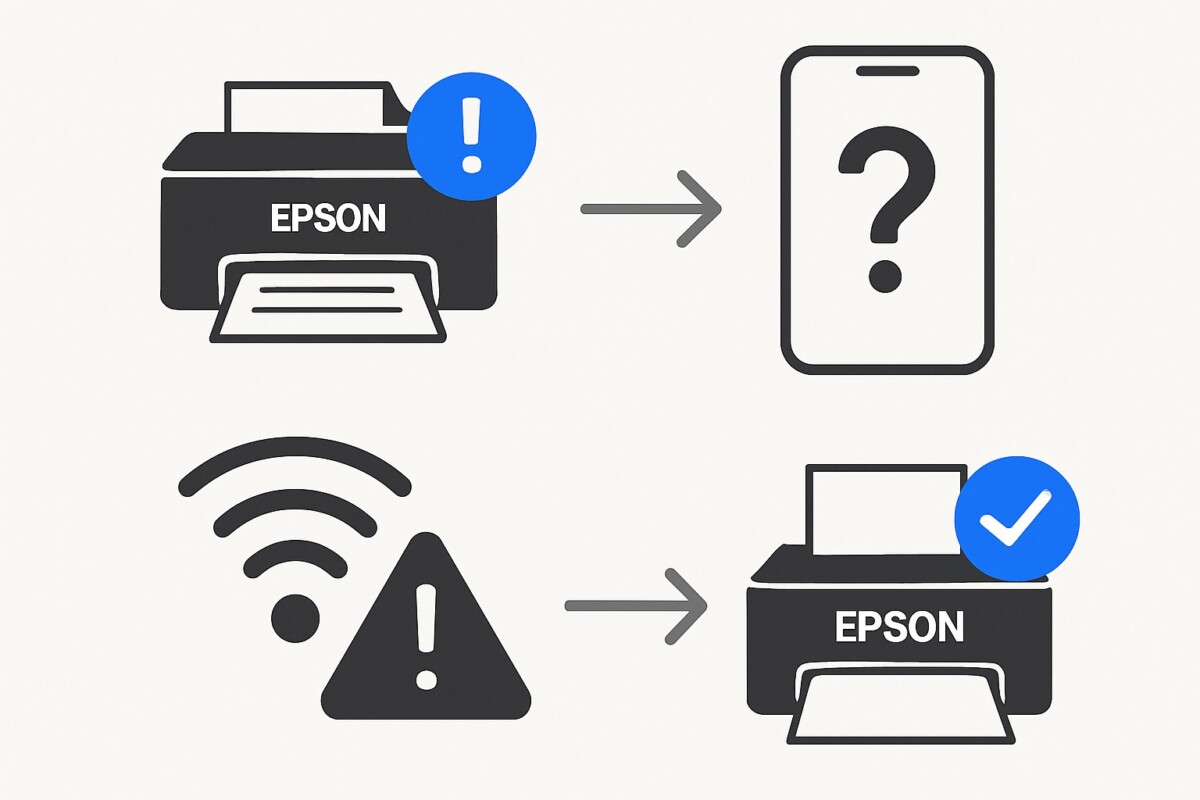Epson 프린터 연결 오류 해결 가이드 – 앱에서 안 잡히고 인쇄 안 될 때 이렇게!
어제까지 잘 쓰던 프린터가 오늘 갑자기 인쇄되지 않거나 앱에서 사라지면 당황스럽죠.
특히 EPSON 프린터 연결 오류는 네트워크 환경이나 설정 문제로 자주 발생하지만, 대부분 간단한 점검만으로 해결할 수 있습니다.
이 글에서는 스마트폰과 PC에서 모두 적용 가능한 Wi-Fi 점검, 앱 인식 문제 해결, IP 변경 대응, 네트워크 초기화 방법까지 단계별로 안내드립니다.
EPSON 프린터 연결 오류, 이렇게 해결하세요
어제까지 잘 되던 EPSON 프린터가 갑자기 앱에서 보이지 않거나 인쇄가 되지 않는다면 당황스럽죠.
하지만 대부분은 간단한 네트워크 점검과 앱 설정 확인만으로 해결됩니다.
아래 단계를 차례대로 따라 해보세요.
① 프린터와 스마트폰/PC의 Wi-Fi 연결 상태 확인
-
두 기기가 같은 Wi-Fi 네트워크에 연결되어 있는지 확인하세요.
-
듀얼 밴드 공유기(2.4GHz/5GHz) 사용 시, 반드시 동일한 주파수 대역을 사용해야 합니다.
-
스마트폰이 ‘모바일 데이터(4G/5G)’로 자동 전환되지 않았는지 점검하세요.
-
Wi-Fi Direct 사용 시, Direct-EPSON-XXXX SSID로 정확히 연결되어 있는지 확인합니다.
💡 가장 흔한 원인: 다른 Wi-Fi 대역 또는 모바일 데이터 전환
② 프린터 전원 및 Wi-Fi 기능 재확인
-
절전 모드에 들어간 경우, 전원 버튼을 눌러 활성화하세요.
-
Wi-Fi 표시등이 꺼져 있거나 깜박이면 프린터 메뉴에서 Wi-Fi를 재설정 후 재연결합니다.
-
단순 재부팅(전원 껐다 켜기)이 의외로 빠른 해결책이 될 수 있습니다.
③ 앱에서 프린터가 인식되지 않을 때
-
EPSON Smart Panel 또는 iPrint 앱 완전 종료 후 재실행
-
스마트폰 Wi-Fi 껐다 켜기
-
프린터 전원 OFF → 10초 대기 → ON
-
앱에서 수동 IP 입력 또는 QR 코드 스캔 기능 사용
-
자동 검색 시 10~15초 기다리면 인식되는 경우가 많습니다.
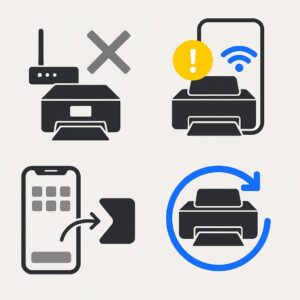
④ IP 주소 변경으로 연결이 끊겼을 때
-
공유기 재부팅이나 DHCP 환경에서는 프린터 IP가 변경될 수 있습니다.
-
프린터 패널에서 현재 IP 주소 확인 후, 앱에서 수동 등록합니다.
-
예: EPSON Smart Panel → ‘프린터 추가’ → ‘IP 수동 입력’
-
⑤ 네트워크 설정 초기화 고려
-
여러 방법에도 해결되지 않는다면, 프린터 네트워크 초기화 후 재설정이 더 빠를 수 있습니다.
-
[설정] → [네트워크 설정] → [기본값 복원]
-
또는 [Wi-Fi 설정] → [초기화]
-
💬 자주 묻는 질문(FAQ)
Q. 프린터 전원이 켜져 있는데 인쇄가 안 돼요.
→ 인쇄 대기열 오류나 ‘오프라인’ 상태일 수 있습니다. 대기열 삭제 후 드라이버를 재설치하세요.Q. Wi-Fi Direct 연결만으로 인쇄가 안 돼요.
→ 연결만 되어서는 안 되고, 앱에서도 프린터가 인식되어야 합니다. 앱 재실행 또는 Wi-Fi Direct 재연결이 필요합니다.Q. EPSON Smart Panel에서 프린터가 안 보여요.
→ 구형 모델이라면 iPrint 앱을 사용해야 할 수 있습니다. 두 앱 모두 설치해보세요.Q. Wi-Fi 연결은 되어 있는데 스마트폰에서 프린터가 안 보여요.
→ 공유기 2.4GHz 대역으로 맞춰주세요. 일부 모델은 5GHz를 지원하지 않습니다.
🔚 한 줄 요약
EPSON 프린터 연결 오류는 대부분 Wi-Fi 재설정과 앱 인식 문제로 해결됩니다.
전원과 네트워크를 재확인하고, 필요 시 IP를 수동 등록하세요.
📚 함께 보면 좋은 정보
🔹 [Epson Smart Panel 앱으로 프린터 원격 관리하기]
🔹 [Epson 프린터 Wi-Fi Direct 연결 방법]