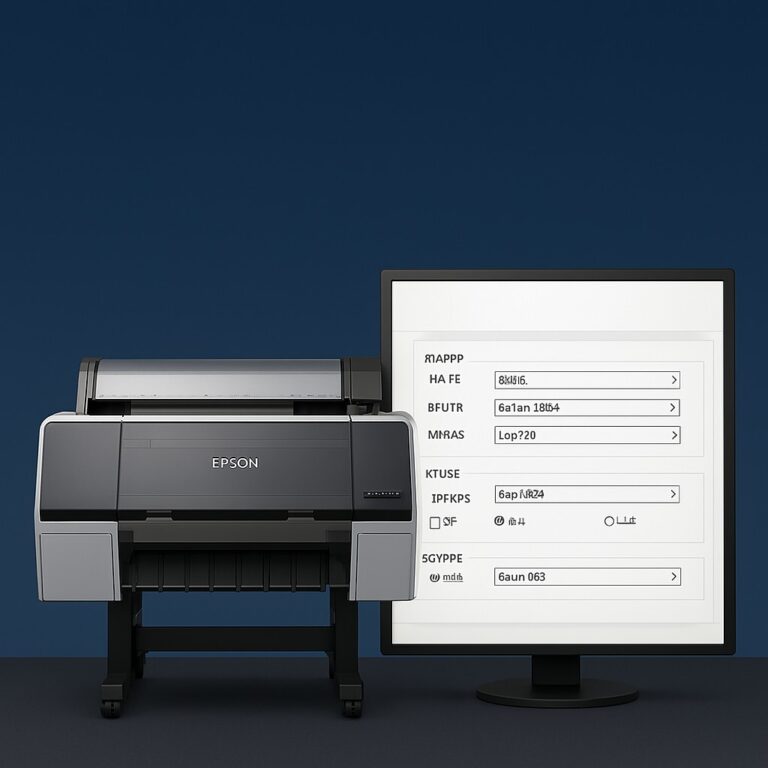프린터 드라이버 삭제 후 재설치 방법 – 깨끗하게 초기화하기
프린터가 갑자기 작동하지 않거나, 설치는 되어 있는데 인쇄가 안 되는 경우
의외로 많은 문제는 ‘드라이버 충돌’에서 시작됩니다.
이럴 때는 단순 재설치보다 먼저, 프린터 드라이버를 완전히 삭제하고 새로 설치하는 과정이 필수예요.
이번 가이드에서는 프린터 드라이버 삭제 후 재설치 방법을 단계별로 아주 깔끔하게 정리해드릴게요.
초보자도 따라할 수 있게 구성했으니, 천천히 따라오세요!
프린터 드라이버를 삭제해야 하는 이유
-
같은 프린터를 여러 번 설치했을 때 충돌 발생
-
오래된 드라이버와 새 드라이버 간 호환성 문제
-
Windows 업데이트 이후 드라이버 설정 오류
-
여러 제조사 프린터를 함께 사용하는 경우 충돌
이런 경우 단순 재설치로는 문제 해결이 어려워요.
드라이버를 깔끔하게 지우고 새로 설치하는 게 가장 확실한 방법입니다.
프린터 드라이버 삭제 방법 (Windows 기준)
1️⃣ 제어판에서 프린터 제거
① 제어판 > 장치 및 프린터 보기
-
사용 중인 프린터를 우클릭 → ‘장치 제거’ 클릭
이 단계는 겉보기로는 삭제가 된 것처럼 보여도, 드라이버 관련 파일이 여전히 남아 있는 경우가 많습니다. 다음 단계가 더 중요합니다.
2️⃣ 인쇄 스풀러 캐시 정리
② 캐시 삭제는 필수입니다. 아래 순서대로 진행하세요.
🧩 인쇄 캐시 제거 순서 요약
-
Windows 키 + R→services.msc입력 -
‘Print Spooler’를 찾아 중지
-
C:\Windows\System32\spool\PRINTERS폴더 내 모든 파일 삭제 -
다시 ‘Print Spooler’를 시작
이 과정을 통해 인쇄 대기열에 남아 있는 잔여 파일과 오류 정보를 말끔하게 제거할 수 있습니다.
3️⃣ 드라이버 패키지 완전 삭제
③ printmanagement.msc로 드라이버 삭제
-
Windows 키 + R→printmanagement.msc입력 -
좌측 메뉴에서 ‘모든 드라이버’ 클릭
-
문제 드라이버 우클릭 → ‘제거’ 선택
🔍 Tip:printmanagement.msc가 실행되지 않는 Windows Home 사용자라면, 아래 명령어로도 삭제가 가능합니다:
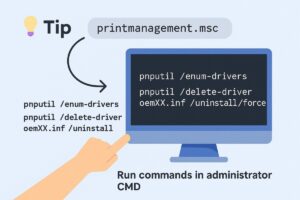
프린터 드라이버 재설치 방법
① 제조사 공식 홈페이지에서 드라이버 다운로드
아래 중 해당 브랜드를 클릭해 최신 드라이버를 받으세요:
② 다운로드한 파일 실행 → 안내에 따라 설치 진행
설치 전 프린터 전원을 껐다가 다시 켜주세요.
Wi-Fi 연결 프린터의 경우 네트워크 설정도 함께 초기화하는 게 좋습니다.
드라이버 재설치 후 꼭 확인해야 할 설정
-
제어판 > 장치 및 프린터 > 기본 프린터로 설정
-
테스트 페이지 출력으로 인쇄 정상 여부 확인
-
프린터 상태가 ‘준비됨’인지 체크
✅ Tip
무선 프린터는 공유기나 IP 변경으로도 인식 오류가 발생할 수 있어요.
드라이버 설치 후 네트워크 프린터 검색 단계도 다시 진행해 주세요.
💬 자주 묻는 질문 (FAQ)
Q. 드라이버 삭제하면 프린터 설정도 초기화되나요?
→ 대부분 초기화됩니다. 무선 네트워크, 용지 설정 등은 다시 지정해줘야 해요.Q. printmanagement.msc가 실행되지 않아요. 어떻게 하나요?
→ Windows Home 에디션에서는 기본 비활성화되어 있어요.pnputil명령어로 대체할 수 있습니다.Q. 제조사 말고 드라이버 다운로드 프로그램 써도 되나요?
→ 추천하지 않습니다. 불필요한 프로그램이 같이 설치되거나, 잘못된 버전이 설치될 수 있어요.
반드시 공식 홈페이지를 이용하세요.
🔚 마무리
복잡해 보이지만, 이 과정을 한 번만 익혀두면 앞으로 어떤 프린터 문제가 생겨도 스스로 해결할 수 있게 됩니다.
프린터가 말을 안 들을 땐, 우선 드라이버 정리부터 해보세요.
단순하지만 가장 강력한 해결법입니다.
📚 함께 보면 좋은 가이드
- BAD_SYSTEM_CONFIG_INFO 오류 해결 방법
- 드라이버 충돌 해결법 – 다른 모델과 중복 설치된 경우
- Windows 부팅 오류 해결 가이드 – BCD 구성 실패 시 조치법