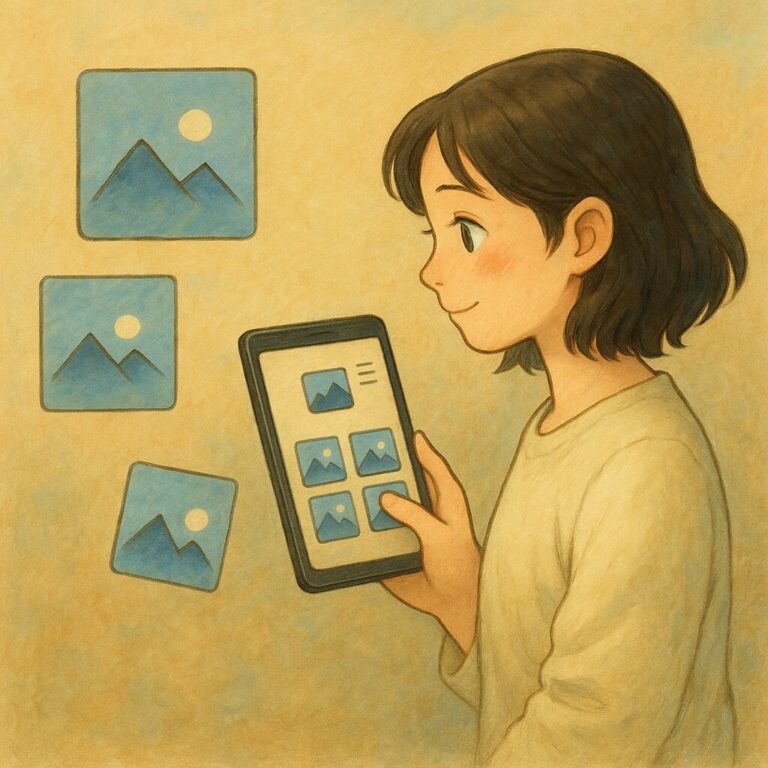잉크 절약 출력 설정 팁 – OfficeJet 사용자용 기본 세팅법
잉크 절약 출력 설정, 생각보다 어렵지 않습니다.
HP OfficeJet 시리즈 프린터, 평소엔 편하게 잘 쓰다가도 어느 순간 잉크 소모 속도에 깜짝 놀라신 적 있지 않으신가요?
특히 문서 출력이 잦은 분이라면, 기본 설정만 조금 바꿔도 잉크 사용량을 눈에 띄게 줄일 수 있습니다.
이 글에서는 누구나 쉽게 따라 할 수 있는 OfficeJet 프린터의 잉크 절약 출력 설정 방법을 운영체제별로 정리해드릴게요.
기본 설정 변경만으로 인쇄 효율을 높이고, 잉크 비용도 절감할 수 있는 똑똑한 설정 팁! 지금 바로 확인하세요.
왜 잉크 절약 출력 설정이 필요할까요?
-
컬러·고해상도 인쇄는 잉크 소모가 큼
-
기본 설정이 ‘표준’이나 ‘고급 품질’로 되어 있어 불필요하게 잉크 낭비
-
흑백 문서 출력에도 컬러 잉크가 일부 사용되는 경우 존재
→ 결론: 문서 출력 위주 사용자라면, 기본 인쇄 설정만 변경해도 인쇄 비용을 크게 줄일 수 있어요.
Windows에서 HP OfficeJet 잉크 절약 설정하기
① ‘프린터 및 스캐너’로 이동
→ 시작 메뉴 > 설정 > 장치 > 프린터 및 스캐너
② HP OfficeJet 6978 선택 → ‘관리’ 클릭
③ ‘인쇄 기본 설정’ 메뉴 열기
④ 아래 옵션 조정
-
인쇄 품질: ‘표준(Standard)’ 또는 ‘드래프트(Draft)’
-
컬러 설정: 흑백(Grayscale) 인쇄
-
용지 종류: 일반 용지(Plain paper)로 설정
⑤ ‘기본값으로 저장’하여 모든 문서에 적용
macOS에서 잉크 절약 설정하는 방법
① 인쇄할 문서 열기 → [파일] > [인쇄] 클릭
② 프린터 선택 후 [프리셋]에서 ‘흑백 / 낮은 품질’ 설정 확인
③ [Show Details] 클릭 후 다음 설정 확인
-
품질: 드래프트(Draft)
-
색상 옵션: 흑백(Black & White)
-
양면 인쇄(선택 사항): 용지 절약 병행 시 유용
④ [현재 설정을 프리셋으로 저장] → 향후에도 자동 적용
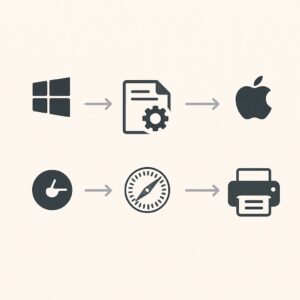
함께 활용하면 좋은 HP Smart 앱 설정 팁
-
잉크 사용량 실시간 확인
-
특정 문서에만 고품질 적용, 나머지는 저품질 프리셋 유지
-
프린터 상태 진단으로 과도한 잉크 소비 원인 확인 가능
잉크 절약에 효과적인 문서 작성 팁
단순히 프린터 설정만 바꾼다고 해서 모든 상황에서 잉크가 절약되는 건 아닙니다. 문서 자체를 잉크 절약형으로 작성하는 것도 큰 도움이 돼요.
💡 실전에서 바로 써먹는 작성 팁
① 진한 배경색이나 사진 삽입 줄이기
→ 컬러 도표 대신 선형 그래프 사용 권장
② 폰트는 얇고 가독성 좋은 글꼴 선택
→ 예: Arial, Calibri, Noto Sans Light 등
③ 색상 강조 대신 텍스트 스타일 활용
→ 굵기, 밑줄, 기울임 등으로 정보 전달
④ 양면 인쇄 고려한 레이아웃 구성
→ 여백, 머리말/꼬리말 최소화로 출력 최적화
💬자주 묻는 질문 (FAQ)
Q. 드래프트 모드로 인쇄하면 품질이 많이 떨어지나요?
→ 일반 텍스트 문서의 경우 차이를 거의 느끼기 어렵습니다. 이미지 인쇄 시에는 선명도가 다소 낮을 수 있어요.
Q. 흑백 인쇄로 설정했는데도 컬러 잉크가 줄어요. 왜 그런가요?
→ 일부 프린터는 기본적으로 컬러를 혼합해 흑색을 만드는 방식이라, 컬러 잉크가 소량 사용될 수 있습니다. 프린터 드라이버 설정에서 ‘흑백 전용’ 옵션을 명확히 지정해 주세요.
Q. HP Instant Ink 같은 자동 공급 서비스를 이용 중인데도 잉크 절약 설정이 필요한가요?
→ 물론입니다. 사용량 기준 요금제라면 절약 설정을 통해 요금제를 낮게 유지할 수 있어요.
🔚 한 줄 요약
HP OfficeJet의 기본 설정만 조금 바꿔도 잉크 절약은 물론 인쇄 비용까지 줄일 수 있습니다. 지금 바로 실천해보세요!
🧭 함께 보면 좋은 가이드