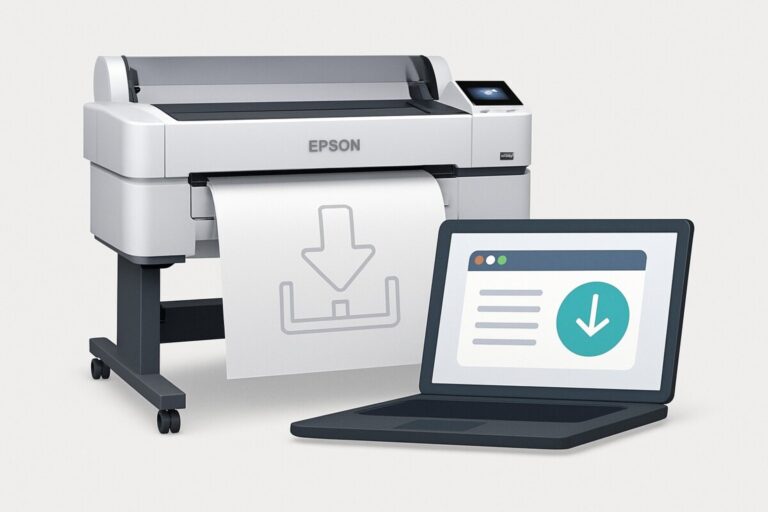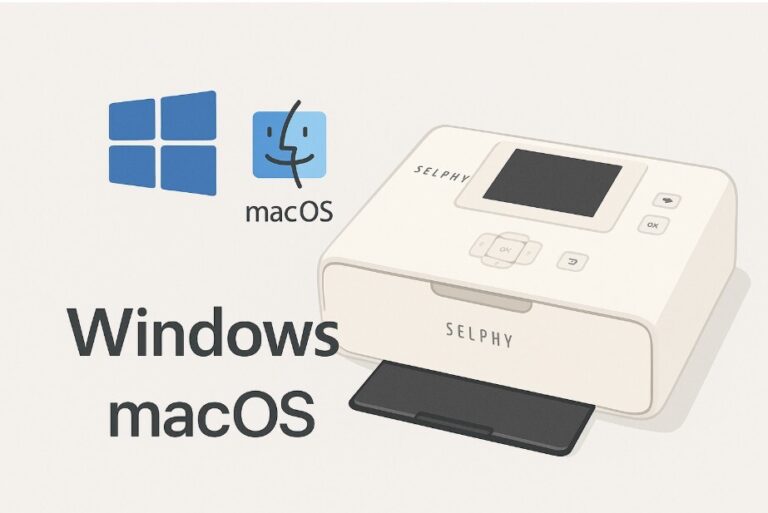디지털 카메라 사진 자동 전송 설정법 – Windows & macOS 완벽 가이드
디지털 카메라로 촬영한 사진을 컴퓨터로 옮기려 할 때,
매번 수동으로 복사하기 번거로우셨다면 자동 전송 기능을 활용해보세요.
특히 최신 Windows 11이나 macOS에서는 **PTP(사진 전송 프로토콜)**나
이미지 캡처 자동 실행 설정만 해도 전송이 훨씬 간편해집니다.
이 글에서는 USB 연결만으로 자동 전송 설정하는 방법을
운영체제별로 자세히 알려드릴게요.
디지털 카메라 자동 전송이 가능한 조건
✅ PTP(사진 전송 프로토콜) 지원 카메라
✅ USB 또는 Wi-Fi 연결 기능
✅ 운영체제에서 자동 실행 설정 허용
Windows 11에서 자동 전송 설정 방법
-
카메라 연결 전, 전송 모드 확인 (PTP 또는 자동 전송 모드로 설정)
-
USB 케이블 연결 → 장치 인식 확인
-
자동 실행 창에서
→사진 및 비디오 가져오기(Photos)선택 -
이후 동일 장치 연결 시 자동 실행됨
-
원하는 경우 [설정 > Bluetooth 및 장치 > 자동 실행]에서 세부 설정 가능
📌 일부 카메라는 제조사 앱(예: Canon CameraWindow, Nikon Transfer)을 설치해야 자동 전송 가능
macOS에서 자동 전송 설정 방법 (Ventura 기준)
-
카메라 연결 후 ‘사진’ 앱 자동 실행 여부 확인
-
자동 실행되지 않는 경우:
→ ‘이미지 캡처(Image Capture)’ 앱 실행 -
왼쪽 장치 목록에서 카메라 선택
-
하단의 ‘이 장치가 연결될 때 열 앱 선택’ →
사진,미리보기, 또는폴더 저장지정 -
다음 연결부터 자동 전송 실행
📌 사진 앱에서 자동 전송된 항목은 ‘최근 가져온 항목’에서 확인 가능

자동 전송이 안 될 때 확인할 것
✔ PTP 모드가 아니라 ‘대용량 저장 장치(MSC)’ 모드일 경우 → 전송 안 됨
✔ 보안 소프트웨어가 자동 실행 차단하는 경우 → 예외 허용 필요
✔ macOS에서는 이미지 캡처 기본 설정이 비어 있으면 자동 실행 안 됨
✔ 연결 후 1~2초 대기해야 인식되는 구형 장치도 있음
💬 자주 묻는 질문 (FAQ)
Q. 자동 전송이 안 되는 카메라는 어떻게 하나요?
→ 해당 모델의 전용 소프트웨어(예: EOS Utility, Nikon Transfer)를 사용해야 합니다. 드라이버 설치도 함께 진행하세요.Q. USB 연결해도 Windows에서 자동 실행이 안 나와요.
→ [설정 > 자동 실행] 항목에서 해당 장치에 대한 자동 실행 옵션을 ‘사진 및 비디오 가져오기’로 변경하세요.Q. macOS에서 매번 ‘이미지 캡처’를 수동으로 열어야 해요.
→ ‘하단 설정’에서 자동 실행 앱을 지정하지 않으면 매번 기본으로 열리지 않습니다. 한 번만 설정하면 다음부터 자동 실행됩니다.
🔚 한 줄 요약
디지털 카메라 사진 자동 전송은 설정 한 번이면 끝!
Windows 11과 macOS에서도 간편하게 자동으로 사진을 가져올 수 있습니다.
📚 함께 보면 좋아요