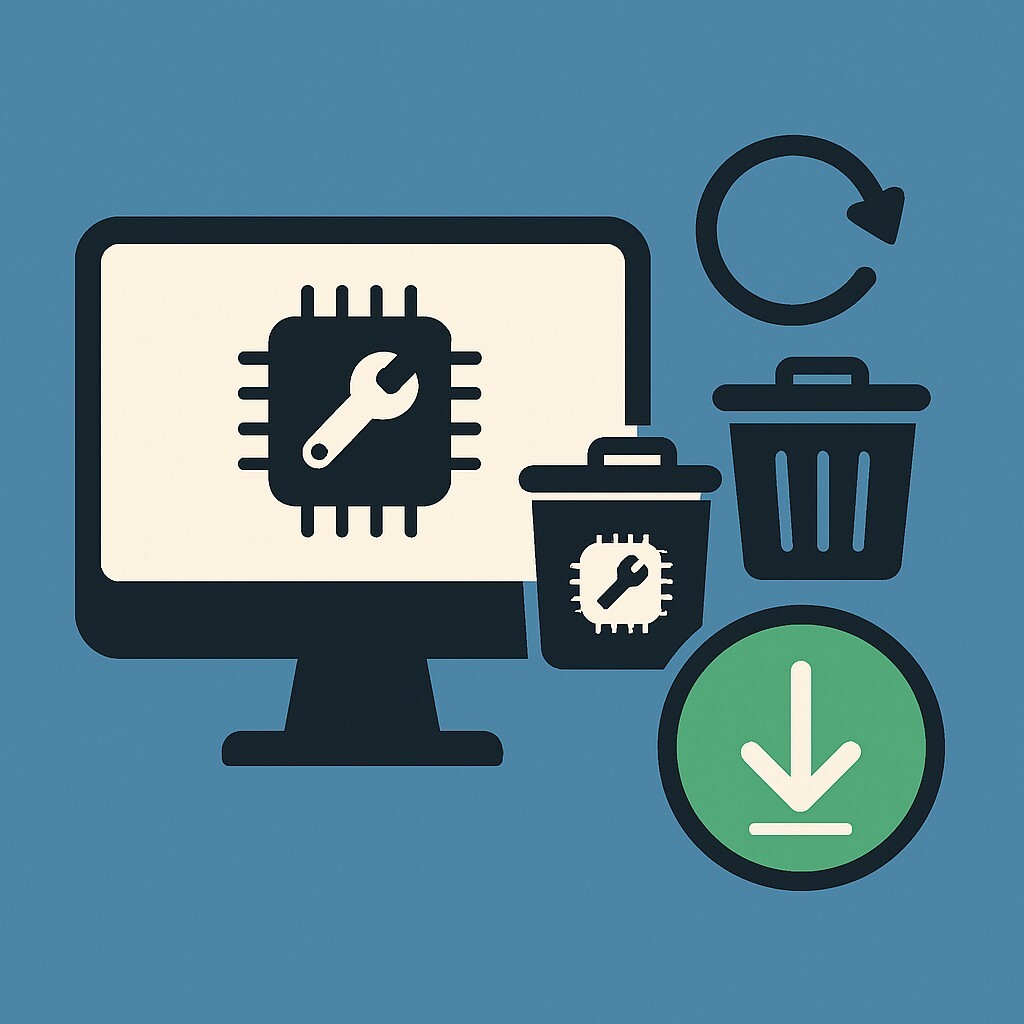드라이버 충돌 시 깨끗하게 삭제 후 재설치 가이드 (Windows 버전별)
컴퓨터가 갑자기 느려지거나, 장치가 인식되지 않는다면?
드라이버 충돌을 의심해볼 필요가 있습니다.
특히 Windows 환경에서는 오래된 드라이버나 중복 설치된 드라이버가
시스템 오류를 일으키는 경우가 많죠.
오늘은 드라이버 충돌 해결을 위해
드라이버 삭제 방법과 드라이버 재설치 가이드를
Windows 버전별로 깔끔하게 정리해드리겠습니다.
지금부터 Windows 드라이버 문제 해결을 위한
가장 확실한 리셋 방법을 함께 살펴보세요!
드라이버 충돌이 발생하는 주요 원인
-
서로 다른 버전의 드라이버가 중복 설치된 경우
-
오래된 드라이버가 최신 Windows 업데이트와 충돌하는 경우
-
장치 교체 후 기존 드라이버가 남아 있는 경우
드라이버 충돌 해결 – 기본 원칙
-
기존 드라이버를 완전히 삭제한다.
-
장치 제조사의 최신 드라이버를 다운로드한다.
-
설치 전, 시스템을 한 번 재부팅한다.

드라이버 삭제 방법 (Windows 버전별)
🖥 Windows 10 / Windows 11 공통
-
장치 관리자실행 (Win + X→ ‘장치 관리자’) -
충돌 장치 우클릭 → 장치 제거 선택
-
“이 장치의 드라이버 소프트웨어를 삭제합니다” 체크 후 확인
-
삭제 완료 후 시스템 재부팅
🖥 Windows 7 / Windows 8
-
장치 관리자열기 (제어판→ ‘장치 관리자’) -
문제 있는 장치 선택 → 우클릭 → 제거
-
가능하면 드라이버 소프트웨어도 함께 삭제
-
시스템 재시작
드라이버 재설치 가이드
✅ 장치 제조사 공식 홈페이지 접속
✅ Windows 버전에 맞는 드라이버 다운로드
✅ 설치 파일 실행 → 안내에 따라 설치 진행
✅ 설치 완료 후 시스템 한 번 더 재부팅
팁:
Windows Update로 자동 설치된 드라이버보다,
공식 웹사이트에서 직접 다운로드한 드라이버가 더 안정적입니다!
💬 자주 묻는 질문 (FAQ)
Q. 드라이버 삭제 후 재부팅하지 않으면 문제가 생기나요?
→ 네, 시스템 캐시에 드라이버 정보가 남아있을 수 있습니다.
드라이버 충돌 해결을 위해 반드시 재부팅해 주세요.Q. 장치 관리자에 문제가 표시되지 않아도 드라이버 충돌이 있을 수 있나요?
→ 가능합니다.
특히 출력 오류나 네트워크 문제는 눈에 띄지 않는 드라이버 문제로 발생하는 경우가 많습니다.Q. 드라이버 삭제 방법이 어려워요. 안전하게 삭제하는 다른 방법이 있나요?
→ DDU(Display Driver Uninstaller) 같은 전용 프로그램을 사용하면,
특정 드라이버를 완전히 삭제할 수 있습니다.
단, 사용법에 주의해야 합니다!
🔚 한 줄 요약
드라이버 충돌 해결은 “완전 삭제 → 최신 버전 재설치”가 핵심입니다.
Windows 버전별로 정확하게 점검하고, 드라이버 문제를 깔끔하게 해결하세요!