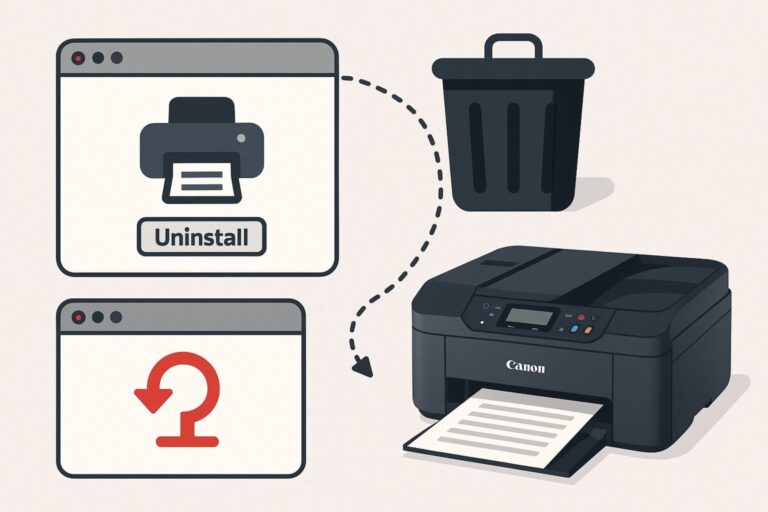대형 출력용 이미지 최적화 – 픽셀 깨짐 없이 인쇄하는 방법
현수막, 전시 포스터, 아트프린트, 간판 디자인 등,
대형 출력에서 가장 중요한 건 이미지의 품질, 특히 해상도입니다.
그런데 ‘고화질 이미지’를 사용했다 해도, 출력 후 픽셀이 깨지거나 색이 이상하게 나오는 경우가 적지 않아요. 그 원인은 대부분 출력 전 이미지 설정이 제대로 최적화되지 않았기 때문입니다.
지금부터 픽셀 깨짐 없이 선명하게 인쇄하는 대형 출력용 이미지 최적화 방법을 알려드릴게요.
대형 출력 이미지 최적화 – 꼭 맞춰야 하는 4가지 기준
인쇄 시 품질을 좌우하는 핵심 요소는 다음 4가지입니다. ① 해상도, ② 색상 모드, ③ 파일 포맷, ④ 벡터 여부. 한 가지라도 잘못 설정되면, 출력물의 전체 완성도가 크게 떨어질 수 있어요. 각 항목을 순서대로 하나씩 정리해볼게요.
출력 크기별 해상도 계산은 어떻게 할까?
가장 기본이자 중요한 건 해상도입니다.
화면에서는 깨끗해 보여도 인쇄는 다릅니다. 점(dot) 단위로 표현되기 때문에 충분한 픽셀 수가 확보돼야 해요.
예를 들어 A3 사이즈(297×420mm)는 가로 3508픽셀 × 세로 4961픽셀 이상,
A1 사이즈(594×841mm)는 7016×9933픽셀 이상이 되어야 출력 시 선명합니다.
현수막처럼 큰 배너(예: 60×180cm)는 최소 7087×21260픽셀 이상이어야 픽셀 깨짐을 방지할 수 있습니다.
💡 Tip: 멀리서 보는 출력물은 해상도를 150dpi 정도로 낮춰도 되지만, 가까이서 보는 전시용 포스터나 작품은 무조건 300dpi 이상이어야 품질이 살아납니다.
RGB와 CMYK, 컬러 모드 꼭 맞춰야 합니다
출력 장비 대부분은 CMYK(청, 자홍, 노랑, 검정) 방식으로 색을 구현합니다.
그런데 우리가 흔히 사용하는 디지털 이미지 파일은 **RGB(빨강, 초록, 파랑)**로 되어 있죠.
이 상태로 출력하면 색이 뚜렷하게 다르게 나올 수 있어요.
특히 진한 파랑, 형광계열, 선명한 주황색 등은 RGB 상태에서 출력하면 탁해질 수 있습니다.
🎨 컬러 팁
-
Photoshop 또는 Illustrator에서 CMYK로 변환 후 저장하세요.
-
색상 퀄리티가 중요한 작업이라면 출력소에서 제공하는 ICC 프로파일을 적용해 작업하면 더 정확한 결과를 얻을 수 있습니다.
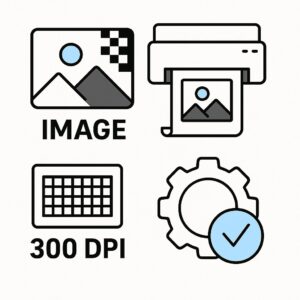
JPEG보다 TIFF, PDF가 더 좋은 이유
이미지를 어떤 형식으로 저장하느냐에 따라 출력 품질도 달라집니다.
JPEG 파일은 압축 과정에서 미세한 화질 손실이 발생하므로, 대형 출력에는 적합하지 않습니다.
가장 추천되는 포맷은 TIFF와 PDF입니다.
TIFF는 무손실 압축이 가능하고 고해상도를 유지할 수 있어요.
PDF는 벡터 이미지와 비트맵 이미지를 혼합해 저장할 수 있어, 다양한 디자인 작업에 유리하죠.
만약 이미지 중심이 아닌, 로고나 텍스트 중심의 디자인이라면 AI, EPS 같은 벡터 형식도 좋습니다.
일러스트와 로고는 꼭 벡터 파일로
로고, 아이콘, 일러스트처럼 크기를 자유롭게 확대해야 하는 작업물은 반드시 벡터(Vector) 파일로 준비하세요.
벡터는 확대해도 선이 깨지지 않기 때문입니다. 반면 JPG나 PNG 같은 비트맵 파일은 확대 시 픽셀이 깨지죠.
🖼 실무 팁
-
로고, 텍스트, 일러스트는 AI, EPS, PDF 형식으로 저장
-
이미지와 함께 조합할 경우는 PDF 하나로 통합해 저장하면 출력소에서 오류 없이 출력할 수 있습니다.
출력 직전에는 ‘프루프’ 확인이 필수!
모든 설정을 완벽하게 했다고 해도, 출력소의 장비나 종이 재질에 따라 실제 결과물은 다를 수 있어요.
그래서 최종 인쇄 전에 반드시 프루프(샘플 시안) 출력을 받아보는 것이 좋습니다.
이때 꼭 확인해야 할 사항은 다음과 같습니다.
– 색상 정확도 (모니터 색상과 얼마나 유사한지)
– 재단선과 여백 위치
– 배율(축소/확대) 오류 여부
– 종이 재질에 따른 색상 차이
한 번만 더 확인해두면, 수십만 원짜리 대형 출력도 안심하고 맡길 수 있어요.
💬 자주 묻는 질문 (FAQ)
Q. 대형 출력은 꼭 300dpi 이상이어야 하나요?
→ 가까이에서 보는 출력물은 300dpi 이상이 권장됩니다. 멀리서 보는 배너는 150dpi도 가능하지만, 선명도는 떨어질 수 있어요.Q. PNG 파일은 대형 출력용으로 괜찮은가요?
→ 간단한 디자인이나 작은 크기라면 가능하지만, 해상도가 높고 색상이 중요한 출력이라면 TIFF나 PDF 형식을 추천합니다.Q. RGB 파일로 출력소에 보내도 되나요?
→ 출력소 장비가 자동 변환을 하기도 하지만, 색상 차이가 발생할 수 있으므로 CMYK로 변환 후 저장해 전달하는 것이 안전합니다.
🔍 함께 보면 좋은 가이드